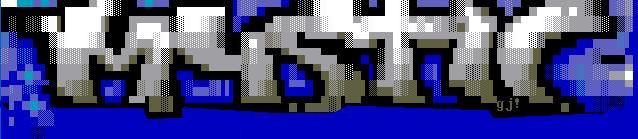
oooo oooo oooooooo8 ooooooooooo ooooo oooooooo8
8888o 888 oooo oooo 888 88 888 88 888 o888 88
88 888o8 88 888 888 888oooooo 888 888 888
88 888 88 888 888 888 888 888 888o oo
o88o 8 o88o 8888 o88oooo888 o888o o888o 888oooo88
o8o888 Ascii Art by The Dutch Dude '98
Mystic BBS Sysop Documentation
Copyright (C) 1997-2014 By James Coyle. All Rights Reserved
All mentioned programs are copyrighted by their respected authors.
----------------------------------------------------------------------
MYSTIC BBS OFFICIAL SUPPORT
----------------------------------------------------------------------
www:
www.mysticbbs.com
www.sourceforge.net/projects/mysticbbs
E-mail:
mysticbbs@gmail.com
FidoNet:
MYSTIC
AgoraNet:
AGN_BBS
IRC:
#mysticbbs (efnet)
-------------------------
NOTES ABOUT DOCUMENTATION
-------------------------
This documentation is about 10+ years out of date. It is provided for
now until it is rewritten. The WHATSNEW file for 1.10 contains all of
the changes and documentation of the features in 1.10 (for the most part)
and should also be used as a reference guide. Most of the features not
mentioned in this documentation, can be found within the WHATSNEW.
As always, AgoraNet BBS and FidoNet MYSTIC echos are great places to ask
any questions as both are frequented by many Syops using Mystic as well
as the author (AKA g00r00).
-----------------------------
Sysop commands while a user is online (Windows version)
ALT B Change status bar display
ALT C Break into line chat mode
ALL E Edit the online user's account
ALT H Hang-up on user
ALT J Shell to DOS
ALT S Break into split screen chat mode
ALT T Toggle status line mode (2 line, 1 line, or none)
ALT U Upgrade user to a defined security level.
ALT + Add a minute to the user's time left.
ALT - Subtract a minute to the user's time left
F1..F8 Definable SysOp macros.
---
DOOR MCI Codes: (used when running a door only)
%0 Socket handle on Windows (1 on Unix)
%1 Returns 1 (old comport code from DOS version)
%2 Returns 38400 (old baud rate from DOS version)
%3 Node number
%4 User's IP address
%5 User's host name
%# User's permanent index number
%T User's time left
%P Node's temporary directory (where door drop files are created)
%U User's handle (All spaces replaced with _ characters)
Adding /DOS on a door command line will tell Mystic to create a DOS format
drop file (ie, lines ending with CRLF) even when running on an operating
system that may use a different format (ie Linux, etc)
---
General notes (UNDOCUMENTED FEATURES):
Mike Hunt
Homer Simpson
If the above were the contents of TRASHCAN.DAT in the data directory,
Mystic will refuse to allow new users to use those listed names.
3. When editing menus, the following can be used in the "hot key"
field of the menu command:
FIRSTCMD : Automatically run the command each time the menu is
loaded.
EVERY : Automatically run the command each time the menu is
redrawn (before its actually redrawn)
AFTER : Automatically run the command each time the menu is
redrawn, just before the prompt is displayed.
When editing menus, the following can be used in the "hot key"
field of the menu command in NON-LIGHTBAR menus only:
ENTER : Use the ENTER key as the hot key
ESCAPE : Use the ESCAPE key as the hot key
TAB : Use the TAB key as the hot key
RIGHT : Use the RIGHT arrow as the hot key
LEFT : Use the LEFT arrow as the hot key
UP : Use the UP arrow as the hot key
DOWN : Use the DOWN arrow as the hot key
---------------------------------------------------------------------
About Mystic BBS
---------------------------------------------------------------------
---------------------------------------------------------------------
System Requirements
---------------------------------------------------------------------
---------------------------------------------------------------------
DISCLAIMER
---------------------------------------------------------------------
By attempting to install Mystic BBS, you understand and agree that
the author of Mystic BBS makes no guarantees that this program will
do anything other than take up space on your drive. The author will
not be held responsible for any damage caused by the use, or misuse,
of Mystic BBS or any of it's included programs.
By continuing to use this program, you hearby agree that the author
shall not be held liable for any reason, under any circumstance, due
to the use of this program. If you do not agree with this disclaimer,
delete this program and do not use it until you are willing to abide.
Starting Mystic BBS
---------------------------------------------------------------------
Mystic are many command line options which can be used when executing
the BBS. If no command line option is supplied, Mystic will attempt to
start up locally so that you may log into the BBS, automatically
selecting the first available node for you.
In addition to no command line, the following options can be used:
-CFG This tells Mystic to start in local configuration mode.
-HOST$ This specifies the user's hostname which should be passed
into Mystic by the telnet server. Ex: -HOSTphl.verizon.net
-IP$ This specifies the user's IP address which should be passed
into Mystic by the telnet server. Ex: -IP125.132.54.741
-N# This specifies a specific node number. There is usually
no reason to use this, as Mystic will automatically select
an available node. Ex: -N1 tells Mystic to start node 1.
-T# This specifies the number of numbers the user will be
permitted to use this session. Ex: -T60 limits the user
to only an hour even if they have many hours of time left
-TID# This specifies the socket handle when using Mystic with a
third party telnet server under Windows
-U$ This specifies the username to login to Mystic with and must
be used along side the -P command to supply the password. If
a user name has a space in it, the spaces should be replaced
by an underscore. For example:
mystic -uJoe_User -pMYPASSWORD
The above example will automatically attempt to login as the
Joe User.
-X$ This specifies a MPL program to execute and then exit Mystic
afterwards. The -U and -P must also be supplied with this
in order to tell Mystic which user to run the MPL program as
mystic -uJoe_User -pMYPASSWORD -xusage
The above will execute usage.mpx from the scripts directory
after logging in as Joe User, and then exit the BBS after
execution.
Using the ACS System (Access Command Strings)
---------------------------------------------------------------------
The ACS system is used throughout the BBS to limit access to certain
commands and functions. It is an extremely powerful system designed
to give the SysOp total control over who can do what. In any of the
configuration editors where there is an ACS field, these commands are
to be used.
Mystic supports the following ACS commands:
Ax - This command is used to check the user's age. Where X is
the age the user must be in order to pass.
Dx - This command is used to check if a user has a certain flag
toggled ON in their SECOND set of flags. Where X is the
flag which the user must have in order to pass. For
example: DA will require the user to have user access flag
D in flag set 2 in order to pass.
Ex - This command is used to check the user's current graphics
mode. Where X is one of the following:
1 - User must have ANSI graphics
0 - User must have ASCII (none) graphics.
Fx - This command is used to check if a user has a certain flag
toggled ON in their FIRST set of flags. Where X is the
flag which the user must have in order to pass. For
example: FA will require the user to have user access flag
A in flag set 1 in order to pass.
Gx - This command is used to check if a user is in a certain
message group. Where X is the number of the group as listed
in the message group editor. For example: G1 will require
the user to be in message group #1 in order to pass.
Hx - This command is used to check if a user is accessing
a command at a certain hour. Where X is the hour in the
24-hour mode (ie 00 is midnight or after, 23 is 11pm or
after). For example: H12 will prevent the user from
accessing this command before 12 noon on any given day.
Nx - This command is used to check if a user is online a
certain node number. For example: N1 will require that
the user is currently logged in on Node 1 in order to
pass.
OA - This command is used to check the status of the user's
node message availibility. If the user is able to
receive node messages, OA will return true. False if
they are not available.
OI - This command is used to check if a user's node status
is invisible to other nodes. It will be set TRUE if
the user is invisible, false if not.
OK - This command is used to check the result of the last
called Boolean menu command. For more information, see
the menu commands: -P, -Y, and -N.
OP - This command is used to check the status of the user's
post / call ratio. If the user meets the currently set
ratio, then OP will be true - otherwise, if will return
false. This option is useful to restrict users from
downloading if they're not active message posters.
Sx - This command is used to check if a user meets a certain
security level. For example: S20 will require the user
to have a security level of 20 or higher in order to
pass.
Tx - This command is used to check if a user has at least
X minutes remaining in online time. For example: T10
would require the user to have a least 10 minutes of
remaining time in order to pass.
Ux - This command is used to check a user's permanent user
number, where X is the number of the permanent index the
user must match. For example: U1 would require the user
to have the permanent user index of 1. Each user's
permanent index is listed in the user editor, and no two
users will ever have the same permanent index number.
Zx - This command is used to check if a user is in a certain
File Group. Where X is the number of the group as listed
in the File Group editor. For example, Z1 will require
the user to be in File Group #1 in order to pass the ACS
check.
Any of the above commands can be used together to create an ACS string
used by Mystic BBS. Below are some examples of how they can be used:
s255 - User must have security of 255 or higher.
s255n1fA - User must have a security level of 255 or higher, be
currently logged into Node 1, and have user flag A
toggled on, in order to pass this ACS string.
s10z1h12 - User must have a security level of 10 or higher,
be currently in File Group #1, and be accessing this
function after 12:00 noon, in order to pass this
ACS string.
For added flexibility, Mystic also supports five logical operators
which can be used in ACS strings:
& = Logical AND
| = Logical OR
! = Logical NOT
^ = Always TRUE
% = Always FALSE
In addition to the operators, Mystic BBS also allows parenthesis in ACS
strings to allow evaluation of grouped ACS commands. Some examples of
using operators and grouping are:
^ Always returns TRUE. Grants access to ALL users.
% Always returns FALSE. Grants access to NO users,
not even the SysOp.
s10!s20 User must have a security level which is at least
10 but NOT 20 or greater.
t20|s255 User must have 20 minutes of time remaining, OR
have a security level of 255.
!(s255|fa) User must NOT have a security level of 255 and flag
A toggled on.
(s20fa)|(s255) User must have a security level of 20 with flag A
toggled on, OR have a security level of 255 or
higher.
As you can see, the access command system gives Mystic BBS an
incredible amount of flexibility when it comes to system security!
---------------------------------------------------------------------
[S] System Configuration
---------------------------------------------------------------------
The System Configuration is where setting up the BBS begins. Here is
where all of the basic BBS definitions are found, including System
Paths, Modem Setup, and more. Below is a screen capture of what the
System Configuration screen looks like, followed by an explanation as
to what each option does.
System Configuration
A. System Paths
B. Modem/Node Settings
C. General Settings
D. File Area Settings
E. Message Area Settings
F. Network Settings
L. Language Editor
N. New User Settings
Command (Q/Quit):
----------------------------------------------------------------
[A] System Paths (System Configuration Editor)
----------------------------------------------------------------
The system paths option will allow you to setup and change the
directories that Mystic BBS will use to store and process it's
data files. These paths are setup initially by the installation
program and in most cases they don't need to be changed. The
follow options are available in the System Paths setup:
System Paths
A. System Path : C:\MYSTIC\
B. Data Path : C:\MYSTIC\DATA\
C. Message Base Path: C:\MYSTIC\MSGS\
D. System Logs Path : C:\MYSTIC\LOGS\
E. Protocol Path : C:\MYSTIC\FILES\
F. Archive Path : C:\MYSTIC\ARCS\
G. Local QWK Path : C:\MYSTIC\
H. File Attach Path : C:\MYSTIC\ATTACH\
I. Script Path : C:\MYSTIC\SCRIPT\
Command (Q/Quit):
[A] System Path
The system path is the main BBS directory where
MYSTIC.EXE and its supporting files are located. In almost
all cases, this directory never needs to be changed.
[B] Data Path
The data path is the directory where Mystic BBS will
store all of it's data files. In almost all cases, this
directory never needs to be changed.
[C] Message Base Path
The message base path is the default directory where Mystic
BBS will store it's message base data files. Mystic BBS also
allows the option of storing each message base in a different
directory, but in most cases this is not needed and will just
clutter up your hard drive. For more information on storing
message bases in different directories, see the Message Base
Editor section.
[D] System Logs Path
The system logs path is the directory where Mystic BBS will
keep an updated log file of BBS activity. The log files can
be used to see what each caller was doing while they were
online. These files are not used by Mystic BBS at all and
exist for information purposes only. It is a good idea to
delete the files in this directory every so often so they
do not become large and waste drive space.
[E] Protocol Path
The protocol path is the directory where all external
protocol drivers are stored. For more information on file
transfer protocols, see the Protocol Editor section.
[F] Archive Path
The archive path is the directory where all external archive
utilities are stored (ie PKZIP.EXE, RAR.EXE, ARJ.EXE, etc).
For more information on archives, see the Archive Editor
section.
[G] Local QWK Path
The local QWK path is the directory where Mystic BBS will
create QWK offline mail packets if the user is logged into
the BBS locally. This directory usually points to the same
directory of your offline mail reader, if you use one. For
more information, see the QWK Offline Mail section.
[H] File Attach Path
The file attach path is the directory where Mystic BBS will
store files that are attached to messages. Mystic BBS allows
users to optionally include a file to any message posted on
the BBS system.
[I] Script Path
The script path is the directory where all compiled Mystic
BBS programming files are found. Mystic BBS supports an
internal programming language that can be used by SysOps
to create games, utilities, or BBS enhancements with ease.
For more information see the MPL.DOC file included with
Mystic BBS.
[C] General Settings (System Configuration Editor)
----------------------------------------------------------------
The General Settings section is where all the general options of
the BBS are defined. Below is a screen capture of the General
Settings screen followed by an explanation as to what each option
does:
General Settings
A. BBS Name : Another Mystic BBS
B. Sysop Name : Sysop
C. System PW :
D. Sysop PW : SYSOP
E. Default Start MNU : MAIN 1. F1 Macro:
F. Default Fallback : MAIN 2. F2 Macro:
G. Default Language : DEFAULT 3. F3 Macro:
H. Max # of Nodes : 1 4. F4 Macro:
I. Screen Saver : 5
J. Inactive Timeout : 180
K. Chat Hours Start : 00:00
L. Chat Hours End : 23:59
M. Allow Sysop E-mail : Yes
N. Sysop Chat Logging : Yes
O. Login Terminal Mode: Detect
P. BBS List Edit ACS : s255
R. Invisible Login ACS: s255
S. Status Line Type : 2 line
Command (Q/Quit):
[A] BBS Name
This option is used to define the name of your BBS.
[B] System Operator (SysOp) Name
This option is used to define the name of the System
Operator (SysOp).
[C] System Password
This option is used to define a system password, which can be
used if you wish to run a private BBS system which only
someone who knows the password can access. If this option is
left blank, the system password option will be disabled. If
a system password is set, Mystic BBS will prompt the caller
for the system password IMMEDIATELY after connecting to the
BBS - before displaying anything else. If the user does not
correctly enter the system password, the display file
CLOSED.XXX will be displayed, and the call will be terminated.
[D] Sysop Password
This option is used to define the Sysop password. Any time
one of the Sysop-related menu commands or functions is
selected, the user will have to correctly input this password
in order to access that Sysop function.
[E] Default Start Menu
This option is used to define the default start menu. The
start menu is the first menu that the user will see after
logging into the BBS. It can be optionally defined by
security level, or for each individual user. If a start
menu is NOT defined for the user's security level or for that
specific user, Mystic BBS uses the default start menu as the
first menu that the user will see. For more information on
the start menu, see the Security Level Editor section and/or
the User Editor section.
[F] Default Fallback Menu
This option is used to define the default fallback menu. The
fallback menu is the menu that is loaded if the menu the user
is trying to access doesn't exist. The fallback menu can be
set for each menu in the Menu Editor, but if a fallback menu
is not defined for the menu the user is trying to access,
Mystic will use the default fallback menu.
[G] Default Language File
This option is used to define the default language file.
Mystic BBS supports the use of an unlimited number of
language definitions which can be used to customize the
the interface of your BBS. The default language file MUST
exist in the data directory, or Mystic BBS will return an
error. For more information on the Language system, see
the Language Editor section.
[H] Maximum Number of Nodes
This option is used to define the maximum number of nodes
currently in use. Each copy of Mystic BBS is a node. If you
have multiple phone lines and need to run multiple copies of
Mystic BBS, then each copy of Mystic you are running is a
node. For more information see the section on Setting up
a Multi-Node BBS.
[I] Screen Saver
This option is used to define the number of minutes of
inactivity to wait before activating the screen saver. When
running a BBS, the software can sometimes sit idle between
calls for quite a while. A screen saver has been implemented
to prevent screen burn-in while waiting for calls.
[J] Inactivity Time Out
This option is used to set the number of seconds a user can
be idle before Mystic BBS will hang up on them for
inactivity.
[K] Sysop Chat Hours - Start
This option is used to define when the Sysop will be
available for chat. If a user tries to page the Sysop
during off hours, Mystic will not activate the page bell,
but instead inform the user that the SysOp is not available
and optionally ask the user if they'd like to send e-mail
to the Sysop.
[L] Sysop Chat Hours - End
This option goes along with the above option which defines
the SysOp chat hours.
[M] Allow Sysop E-Mail
If this option is set to Yes, the user will be asked if they
would like to send e-mail to the SysOp if they try to page
during off chat hours.
[N] SysOp Chat Logging
If this option is set to Yes, Mystic BBS will record SysOp
chat sessions to CHAT.LOG found in the logs directory.
[O] Login Terminal Mode
This option sets how Mystic handles getting the users
terminal emulation. If set to Ask, Mystic will ask the
user. If set to detect, Mystic will attempt to detect
which terminal emulation to use. If set to Detect/Ask,
Mystic BBS will attempt to detect and if ANSI isn't
detected, the user will be asked.
[P] BBS List Edit ACS
This option defines the ACS string required to edit entries
in the BBS list. Mystic will also allow the user who added
the entry in the BBS list to edit it regardless of this
ACS string.
[R] Invisible Login ACS
This option defines the ACS string required for a user to
have the option of logging onto the BBS as "invisible" mode.
When a user is logged in as invisible, they will not appear
in any of the Who's Online listings.
[S] Status Line Type
This option defines the type of "status line" that Mystic BBS
will use. The status line is at the bottom of the screen
where information on the logged in user is displayed. Valid
options are 1 line, 2 lines, and none. This can also be
toggled by pressing ALT-T while a user is online.
[1-4] Sysop Macro
These options define the SysOp macros. A SysOp macro is
text that is displayed whenever a macro key is pressed.
Mystic supports four macro keys: F1 through F4. The text
defined for each of these keys will be pushed into the input
buffer whenever they are pressed, just as if it was actually
typed in.
----------------------------------------------------------------
[D] File Area Settings (System Configuration Editor)
----------------------------------------------------------------
The File Area Settings section is where all options relating to
the file transfer bases are found. Below is a screen capture of
the File Area Settings screen followed by an explanation of
what each option does:
File Settings
A. Compress area numbers : Yes
B. File area list columns: 2
C. Import FILE_ID.DIZ : Yes
D. Max File Desc. Lines : 20
E. Auto-validate ACS : s255
F. See unvalidated files : s255
G. DL unvalidated files : s255
H. See Failed Files : s255
I. DL Failed Files : s999
J. Min UL Space (kb) : 1000
K. Min CD Copy Space (kb): 1000
L. Redisplay File Header : Yes
M. Default Upload Base : 0
N. Test uploaded files : No
O. Pass errorlevel : 0
P. Test command line :
Command (Q/Quit):
[A] Compress File Area Numbers
This option, if toggled on, will compress file area numbers
so they are always sequential during a file area list. So
in a file area list, if a user does not have access to area
number 2, then the next area that the user does have access
to will become area number 2.
[B] File Area List Columns
This option allows the number of columns used in the file area
lists to be configured. Valid options are 1 or 2 columns.
Note: If you change this to 1 column listings, you will have
to edit the file area list prompt to reflect a single listing.
[C] Import FILE_ID.DIZ
This option, if toggled on, will allow Mystic BBS to search
all uploaded files for a FILE_ID.DIZ file. The FILE_ID.DIZ
file is included in many archives and contains a description
of the file. If this file is found, Mystic BBS will
automatically read the description and use it as the file
description in the file listing.
[D] Max File Description Lines
This option defines the maximum number of file description
lines which can be used for each file entry. It must be
within the range of 1 to 99.
[E] Auto Validate ACS
This option defines the ACS string a user must pass in
order for the files they upload to be marked as validated.
If they do not pass this ACS string, the files will be
marked as unvalidated.
[F] See Unvalidated Files ACS
This option defines the ACS string a user must pass in
order for unvalidated files to appear in a file listing.
[G] Download Unvalidated Files ACS
This option defines the ACS string a user must pass in
order to download a file that is marked as unvalidated.
[H] See Failed Files ACS
If upload testing is toggled on and a file fails the upload
test, they will be marked as "failed". This option defines
the ACS a user must have to see files which have failed the
upload test in their file listing.
[I] Download Failed Files ACS
This option defines the ACS a user must meet in order to
download a file which has been marked as "failed".
[J] Minimum UL Space (kb)
Mystic BBS has the option to refuse to accept uploaded files
when drive space gets low. This option sets the number of
kilobytes that must exist in order for Mystic BBS to accept
uploads. If this option is set to zero (0), it will be
disabled.
[K] Minimum CD Copy Space (kb)
This option specifies the number of kilobytes which must be
available on the BBS drive for Mystic BBS to use it's
CD-ROM copy feature.
When a file area is marked as a "CD-ROM" file area, Mystic
BBS will attempt to copy files from the CD-ROM to the
temporary directory before a user downloads it. This keeps
the access to the CD-ROM drive minimal, since CD drives are
usually much slower than a hard drive.
[L] Redisplay File Header
This option specifies whether Mystic BBS will redisplay the
file header after a pause during standard file listings.
[M] Default Upload Base
This option defines the default upload base. When this is
set to zero (disabled), all uploaded files will go into the
user's currently selected file base. If set to a non-zero
value, all uploads will be uploaded to the set file base
number (as listed in the file base editor).
[N] Test Uploaded Files
Mystic BBS optionally supports external upload testing. An
upload processor is a program which will search a file for
viruses and/or errors which may have occurred during the
file transfer. Any upload processor should work with Mystic
but THD Pro Scan is recommended. It's free and available
on the Mystic BBS web page and support BBS.
If this option is toggled to Yes, Mystic BBS will attempt to
run the external processor after all uploaded files.
[O] Pass Errorlevel
This option defines the Errorlevel which is returned by the
external file processor if the file has passed all testing
successfully. For more information, see the documentation
included with the upload processor you wish to use.
[P] Test Command Line
This option defines the command line which is used to run
the external file processor. The following MCI codes can
be used with this command line:
%1 = Modem ComPort.
%2 = Modem Baud Rate.
%3 = Path and File Name of file to be tested.
For more information, see the documentation included with
the upload processor you wish to use.
----------------------------------------------------------------
[E] Message Base Settings (System Configuration Editor)
----------------------------------------------------------------
The Message Base Settings section is where all options relating
to the Message Base system are found. Below is a screen capture
of Message Base Settings screen following by an explanation of
what each option does:
Message Base Settings
A. Compress area numbers: Yes
B. Message Area List Col: 2
C. Max Auto Sig Lines : 3
D. Redisplay Msg Header : No
E. QWK/REP filename : MYSTIC
F. Welcome filename :
G. News filename :
H. Goodbye filename :
I. Default Archive : ZIP
J. QWK Max Msgs/Base : 0
K. QWK Max Msgs/Packet : 0
L. Quote Color : XX> Quote
M. Text Color : Text
N. Tear Line Color : --- Tear
O. Origin Line Color: * Origin:
Command (Q/Quit):
[A] Compress Area Numbers
This option, if toggled on, will compress message area numbers
so they are always sequential during a message area list. So
in a message area list, if a user does not have access to area
number 2, then the next area that the user does have access
to will become area number 2.
[B] Message Area List Columns
This option allows the number of columns used in message base
listings to be configured. Valid options are 1 or 2 columns.
Note: If you change the message area list to 1 from 2, you'll
have to edit your message base list prompt to reflect a single
column listing.
[C] Max Auto Sig Lines
This option defines the maximum number of lines a user will
be allowed to use in their auto signature. An auto signature
is a few lines of text which is automatically appended to
each message a user posts. Many users will use their auto
signature to add their handle and e-mail address to each
message.
[D] Redisplay Message Header
When this option is set to "Yes", Mystic will redisplay the
message header after a page full of message text has been
displayed.
[E] QWK/REP File Name
Mystic BBS internally supports the QWK/REP offline mailing
standard. The QWK offline mailing system allows users to
download messages from the BBS message base and read them
offline using a QWK mail reader. This allows the user to
read and reply to mail offline when it's convenient to them,
and also keeps the phone line free for other callers because
the user will not be reading messages online.
The QWK/REP filename is the name of the packet that
Mystic BBS will create for the user when they select to
download a QWK packet. This file name should be unique to
your BBS name so it doesn't get mixed up with packets
downloaded from another BBS.
[F] QWK Welcome File Name
Many QWK offline mail readers offer support to display files
which are included with a QWK packet. This option defines
the filename which the QWK reader will display when the user
first opens the packet for reading.
[G] QWK News File Name
This option is used to define the file that will be displayed
by the QWK offline reader as BBS news.
[H] QWK Goodbye File Name
This option is used to define the file that will be displayed
by the QWK offline reader when the user has finished reading
the QWK packet.
[I] Default Archive Extension
This option is used to define the default archive which is
used to compress QWK packets. The extension should match
the extension of any archives which have been setup in the
Archive Editor.
[J] QWK Max Msgs/Base
This option defines the maximum number of messages which
can be packed into a QWK packet per message base. This
option is disabled if set to 0.
[K] QWK Max Msgs/Packet
This option defines the maximum number of messages which
can be packed into a QWK packet. This option is disabled
if set to 0.
[L] Default Quote Color
This option is used to set the default display color for
Quoted text while reading messages. This color can also be
configured for each individual message base in the Message
Base Editor.
[M] Default Text Color
This option is used to set the default display color for
text while reading messages. This color can also be
configured for each individual message base in the Message
Base Editor.
[N] Default Tear Line Color
This option is used to set the default display color for
the Tear Line while reading messages. This color can also
be configured for each individual message base in the Message
Base Editor.
[O] Default Origin Line Color
This option is used to set the default display color for
the Origin line while reading messages. This color can also
be configured for each individual message base in the Message
Base Editor.
----------------------------------------------------------------
[F] Network Settings (System Configuration Editor)
----------------------------------------------------------------
The Network Settings option is used to setup Mystic BBS with
message base networks such as FidoNet. A Message Base network
is a collection of BBSes that all share the same message bases,
allowing users on a BBS in Europe (for example) to hold a
discussion with users on a BBS in the United States. For more
information, see the section on interfacing with message
networks.
The following is a screen capture of the Network Settings screen
followed by an explanation of what each option does:
Network Settings
1. 0:0/0 2. 0:0/0
3. 0:0/0 4. 0:0/0
5. 0:0/0 6. 0:0/0
7. 0:0/0 8. 0:0/0
9. 0:0/0 10. 0:0/0
11. 0:0/0 12. 0:0/0
13. 0:0/0 14. 0:0/0
15. 0:0/0 16. 0:0/0
17. 0:0/0 18. 0:0/0
19. 0:0/0 20. 0:0/0
A. Origin : Mystic BBS * (000)000-0000
B. Netmail Crash : No
C. Netmail Hold : No
D. Netmail Kill : No
Command (Q/Quit):
[1 to 20] Network Addresses
These options are used to setup Network addresses. When a
BBS joins a message network, it is assigned a network address
which is used to identify the BBS. Mystic BBS allows up to
20 address definitions, meaning that Mystic BBS can
be interfaced with up to 20 different message networks at
once.
[A] Default Origin Line
This option defines the default origin line which will be
used for each message base. This option can also be set
for each individual message base in the Message Base Editor.
An origin line is a line of text which is added at the
bottom of each message posted into a networked message base.
It is used to identify what BBS the message originated from
as well as any other general information you wish to have
supplied about your BBS (ie, phone number, modem speed, etc).
[B] Netmail Crash
When this option is set to "Yes", the CRASH flag will be set
true on all outgoing Netmail messages.
[C] Netmail Hold
When this option is set to "Yes", the HOLD flag will be set
true on all outgoing Netmail messages.
[D] Netmail Kill
When this option is set to "Yes", the KILL flag will be set
true on all outgoing Netmail messages.
[L] Language Definition Editor (System Configuration Editor) ----------------------------------------------------------------
About The Language System
The language definition editor is where all available language files are defined. A language file is a file that contains all the text that is displayed to a user while they are online. These files can be edited with any text editor, or the language editor supplied with Mystic BBS (LANGEDIT.EXE). By editing the language file, the user interface can be totally customized to your liking. Almost 100% of the text displayed to the user can be customized using the MCI system and the display file system within the language files. More information on editing language files can be found in the "Editing Language Files" section of the documentation. The following is a screen capture of the Language Editor screen followed by an explanation of each available option: Language Editor ## FileName Description -- -------- ------------------------------ 1 DEFAULT Default (I)nsert, (D)elete, (E)dit, (Q)uit?[I] Insert Language
This option is used to insert a new language file into the Language database. Do not insert a new language file if it has not already been compiled. If a user selects a language that doesn't have a compiled language file, they will receive an error message and Mystic BBS will then attempt to load the default language file, as defined in the System Configuration -> General Settings.[D] Delete Language
This option is used to delete a language entry in the language editor.[E] Edit Language
This option is used to edit the settings for a language entry. When this option is selected, Mystic BBS will then allow the settings for the language file to be edited. The following is a screen capture of the Edit screen followed by an explanation of what each option does: Language 1 of 1 A. Description: Default B. Filename : DEFAULT C. Text Path : D:\TP\MYSTIC\TEXT\ D. Menu Path : D:\TP\MYSTIC\MENUS\ M. Allow ASCII: Yes N. Allow ANSI : Yes E. Use Lightbar Y/N : Yes F. Y/N Highlight Yes : Yes No G. Y/N Highlight No : Yes No H. Input field color : Test I. Quote Bar Color : Test J. Echo Character : * K. Input Character : ú L. File Tag Character: û O. File Search Hi : Test P. File Desc. Lo : Test Command (Q/Quit):[A] Description
This option holds the description of the language file. The description is what the user will see when they are prompted to select a language file.[B] File Name
This option sets the file name of the compiled language file. The compiled language file must exist in the DATA directory in order for Mystic BBS to use the language. Language files can be edited with LANGEDIT.EXE or a standard text editor, and are compiled with MAKELANG.EXE. For more information, see the "Editing Language Files" section of the documentation.[C] Text Path
This option sets the directory where all display files for this language exist. It is possible for language files to share the same text directory as other language files.[D] Menu Path
This option sets the directory where all system menu files for this language exist. It is possible for language files to share the same menu directory as other language files.[E] Use Lightbar Y/N
This option specifies if Mystic BBS will use lightbar Yes and No prompts for this language. The user must have ANSI graphics to use any lightbar options. If the user doesn't support ANSI and this option is turned on, Mystic BBS will ignore it and use standard prompts.[F] Y/N Highlight Yes
This is the text that is displayed in a Y/N lightbar prompt when the user has selected a Yes answer.[G] Y/N Highlight No
This is the text that is displayed in a Y/N lightbar prompt when the user has selected a No answer.[H] Input Field Color
Throughout the BBS, Mystic will prompt the user using a colored input field. The color of these input fields can be set here using standard DOS color numbers: Foreground colors: 0 - Black 6 - Brown 12 - Light Red 1 - Blue 7 - Light Grey 13 - Light Magenta 2 - Green 8 - Dark Grey 14 - Yellow 3 - Cyan 9 - Light Blue 15 - White 4 - Red 10 - Light Green 5 - Magenta 11 - Light Cyan Background colors: 0 - Black 4 - Red 1 - Blue 5 - Magenta 2 - Green 6 - Brown 3 - Cyan 7 - Gray[I] Quote Bar Color
This option defines the foreground and background colors of the lightbar used in the quote window of the full screen editor. See option [H] for a reference to valid colors.[J] Echo Character
This option defines the character that will be echoed in the input field when a password is being entered.[K] Input Character
This option defines the character used to fill blank spaces during field input. Here are some recommended settings for this option: Ascii 32 ( ) Ascii 250 (ú) Ascii 176 (°) To enter any of these characters: Select option [K], hold in the ALT key, type the ASCII number on the keypad, then release the ALT key.[L] File Tag Character
This option defines the character used to mark a file as "tagged" into the lightbar file listings. The suggested setting for this field is ASCII 251 (the û character). Other lightbar file list options are defined within the ANSIFLST.XXX template file.[M] Allow ASCII Graphics
This option specifies whether or not this language definition will allow users in ASCII (no graphics) mode to use this language file.[N] Allow ANSI Graphics
This option specifies whether or not this language definition will allow users in ANSI (color graphics) mode to use this language file. * NOTE * These settings in the DEFAULT language file (as defined in System Configuration -> General Settings) are used to define which graphic modes your BBS will support. For example, setting Allow ASCII to "No" in the default language file will force Mystic BBS to hangup on any callers using ASCII graphics.[O] File Search Hi
This option defines the color of the highlighted text in the file description, when doing a file search. See option [H] for a reference of available color combinations.[P] File Desc. Lo
This option goes along with "File Search Hi". It specifies the color of normal file description text, when doing a NON LIGHTBAR file listing. See option [H] for a reference of available color combinations. ---------------------------------------------------------------- [N] New User Settings (System Configuration Editor) ---------------------------------------------------------------- The New User Settings section is used to define how Mystic BBS will handle new callers who wish to create an account with the BBS. The following is a screen capture of the New User Settings screen following by an explanation of what each option does: New User Settings A. Allow New Users: Yes P. Use Matrix Login: No B. New User PW : R. Matrix Menu Name: MATRIX C. Security Level : 10 S. Matrix Password : MATRIX T. Matrix PW ACS : s20 D. Ask Alias : Yes E. Ask Real Name : Yes X. User Name Format: As Typed F. Ask Street : Yes G. Ask City/State : Yes H. Ask Zip Code : Yes I. Ask Home Phone : Yes J. Ask Data Phone : Yes K. Ask Birthdate : Yes L. Ask Gender : Yes M. Use USA Phone : Yes N. Date Format : MM/DD/YY O. Language File : Ask U. Editor : Ask V. Sysop Feedback : Yes W. File List Type : Lightbar Command (Q/Quit):[A] Allow New Users
If this option is toggled off, Mystic BBS will not accept new user accounts. Instead, the display file CLOSED.XXX will be displayed and the call will be terminated.[B] New User Password
This option is used to define a new user password. If a password has been defined, a caller who attempts to log in as a new user will be prompted for the new user password before they will be able to continue to log in as a new user.[C] New User Security Level
This option is used to set what security level a new user will be upgraded to after successfully completing the new user login procedure. For more information on the security system, see the Security Level Editor section.[D] Ask Alias
If this option is set to Yes, Mystic BBS will ask new users for an Alias.[E] Ask Real Name
If this option is set to Yes, Mystic BBS will ask new users for their real name.[F] Ask Street
If this option is set to Yes, Mystic BBS will ask new users for their street address.[G] Ask City/State
If this option is set to Yes, Mystic BBS will ask new users for their City and State.[H] Ask Zip Code
If this option is set to Yes, Mystic BBS will ask new users for their Zip code.[I] Ask Home Phone
If this option is set to Yes, Mystic BBS will ask new users for their home phone number.[J] Ask Data Phone
If this option is set to Yes, Mystic BBS will ask new users for their data phone number.[K] Ask Birthdate
If this option is set to Yes, Mystic BBS will ask new users for their date of birth.[L] Ask Gender
If this option is set to Yes, Mystic BBS will ask new users for their gender.[M] Use USA Phone Numbers
If this option is set to Yes, Mystic BBS will use USA format phone numbers (XXX-XXX-XXXX).[N] Date Format
This option sets the date format which will be used for each user. Valid options are MM/DD/YY, DD/MM/YY, YY/DD/MM, or Ask. If this option is set to Ask, Mystic BBS will ask each new user which date format they'd like to use.[O] Language File
This option is used to set which language file is used for new users. Valid options are Use Default and Ask. If set to Use Default, Mystic BBS will use the default language as defined in the General Settings section. If set to Ask, Mystic BBS will ask the user which language they'd like to use.[P] Use Matrix Login
This option defines whether Mystic BBS will use the Matrix login option. The Matrix login is an alternative to the standard "Enter your name and password" login. The Matrix system allows users to apply for an account and then when (if) they are validated, they receive a Matrix Password which is used to log into the BBS.[R] Matrix Menu Name
This option defines the menu file name which is used as the Matrix Login menu. This file must exist in order for the matrix login system to work properly.[S] Matrix Password
This option defines the password which is given to the user after their account has been validated. This is the password which the user will have to know in order to log into the BBS system from the Matrix Login menu. If this field is left blank, the matrix password option will be disabled and the XL (Matrix Login) menu command will not require a password.[T] Matrix PW ACS
This option defines the ACS level which the user must meet in order to be given the matrix login password from the matrix menu.[U] Editor
This option defines how the BBS will determine the new user's message editor preference. Valid options are: Line : New user's use the line editor by default. Full : New user's use the full screen editor by default. Ask : Mystic BBS will ask the user their preference.[V] Sysop FeedBack
This option defines if Mystic BBS will force new users to send an e-mail to the Sysop after creating a new user account.[W] File List Type
This option defines how the BBS will determine the new user's file listing type. Valid options are: Normal : Normal file listing. Lightbar : Lightbar file listing. This allows users with ANSI graphics to scroll through the list of files with arrow keys. Ask : Mystic BBS will ask the user their preference.[X] User Name Format
This option specifies the way Mystic will handle new user's handle. Valid options are: As typed : Mystic will leave the user handle as they typed it. Upper case : Mystic will convert the user's handle to all uppercase letters. Lower case : Mystic will convert the user's handle to all lower case letters. Proper : Mystic will convert the first letter in each word of the user's handle to a capital letter, while forcing all other letters as lower case. ---------------------------------------------------------------------Event Editor
--------------------------------------------------------------------- The event editor is where all system events are setup. A system event is when Mystic BBS exits at a specified time so external programs can be ran to help maintain the BBS. The following is a screen capture of the Event Editor screen followed by an explanation of what each option does: Event Editor ### Name --- ------------------------------ -1 New Event (I)nsert, (D)elete, (E)dit, (Q)uit?[I] Insert Event
The Insert option is used to add a new event into the event database. After an event has been added, it should be setup to run as you want it to.[D] Delete Event
The delete option is used to remove an event from the event database.[E] Edit Event
The edit option is used to edit an event already in the event database. When this option is selected, the following screen will be shown: Event 1 of 1 !. Active : No A. Description : New Event B. Forced : No C. Errorlevel : 0 D. Execution Time : 00:00 E. Busy Warning : 0 F. Last Ran on : 00/00/80 Command (Q/Quit):[!] Active Event
This option sets if the event is active. If the event is not set to active, Mystic BBS will ignore the event as if it doesn't even exist in the event database.[A] Description
This option sets the description of the event. This isn't internally used by Mystic BBS but is added to help keep track of which event does what.[B] Forced Event
This option specifies if the event is a forced event. A forced event will run at the execution time no matter what. the circumstances are. If a user is online when a forced event approaches, they will be warned and then the call will be terminated if they do not log off by the execution time. If the event is not a forced event, Mystic BBS will wait until the user terminates their call before running the event.[C] Errorlevel
This option specifies the Errorlevel that Mystic BBS will exit at when this event is being ran. This is used by the batch file which runs the BBS to determine which event is running. For more information on Errorlevels and batch files, see the instruction manual for your operating system.[D] Execution Time
This option is used to set what time Mystic BBS will run the event. The time format is in 24-hour format. For example, 12:00 is 12 noon, and 23:59 would be 11:59pm.[E] Busy Warning
The busy warning option is used to set when Mystic BBS will warn the user of an upcoming event. So if this option is set to 5, Mystic BBS will wait until 5 minutes before the event to warn the user. If the event is not a forced event then Mystic BBS does not run the event until the user logs off, and this option will be ignored.[F] Last Ran On
This option is used to show the date when the event was last ran. In most cases, this option does not need to be touched as Mystic BBS keeps this field up-to-date each time the event is ran.
Archive Editor
--------------------------------------------------------------------- The archive editor is where all archive compression and decompression utilities are setup. Archive utilities are programs which take a number of files and compress them into one file, saving drive space and in the case of a BBS, file transfer time. Archive utilities are used with Mystic BBS in the file transfer functions, and in the QWK offline mail functions and are almost required if you want to use these features. Some popular archive programs are: - PkWare's PKZIP utilities ARJ241A.EXE - Robert Jung's ARJ utilities PKZ204G.EXE - Eugene Roshal's RAR utilities RAR202.EXE - Haruyasu Yoshizaki's LHA utilities LHA225.EXE These utilities can be found on most BBSes and throughout the Internet. Many are free for non-commercial use. Below is a screen capture of the Archive Editor followed by an explanation of what each option does: Archive Editor ### Ext Name --- --- -------------------- 1 ZIP PkWare's ZIP 2 LZH Yoshi's LHA 3 RAR Roshal's RAR 4 ARJ Jung's ARJ (I)nsert, (D)elete, (E)dit, (Q)uit?[I] Insert Archive
This option is used to insert a new archive definition into the archive editor.[D] Delete Archive
This option is used to delete an archive definition from the archive editor.[E] Edit Archive
This option is used to edit an archive definition in the archive editor. Below is a screen capture of the Archive Settings screen followed by an explanation of what each option does: Archive 1 of 4 A. Name : PkWare's ZIP B. Extension : ZIP C. Pack Cmd : PKZIP -a -ex -o %1 %2 D. Unpack Cmd: PKUNZIP -o -ed %1 %2 %3 E. View Cmd : PKUNZIP -vb %1 >%3%2 Command (Q/Quit):[A] Archive Name
This option defines the description of the archive as it will appear when listed by Mystic BBS.[B] Archive Extension
This option defines the archive extension as created by the archive utility which is currently being setup.[C] Pack Command Line
This option defines the command line that Mystic BBS uses to pack a group of files into one file. Archive MCI codes must be used for this command line and are listed below.[D] Unpack Command Line
This option defines the command line that Mystic BBS uses to unpack an archive into the temporary directory. Archive MCI codes must be used for this command line and are listed below.[E] View Command Line
This option defines the command line that Mystic BBS uses to view the contents of an archive. Mystic BBS internally supports the viewing of ZIP, LZH, ARJ, and RAR files. If an archive is not of one of the above types, Mystic BBS will look into the archive definitions and use the this command line to view if the extension of the file matches the extension of the archive definition.Archive MCI Codes
These codes work just like the MCI display codes, but only work with the archive definitions. The following MCI codes can be used in the Archive Editor: %1 = File name being processed. %2 = Files to pack/unpack. %3 = Temporary file directory where Mystic BBS packs/unpacks archives.
Protocol Editor (Editing File Transfer Protocols)
---------------------------------------------------------------------
The protocol editor is where all file transfer protocols are setup
and maintained. A file transfer protocol is a program which is used
to transfer files between computer systems. In almost all cases they
are needed if you wish to run a BBS, unless you don't plan on using
the entire file transfer section or any of the QWK offline mailing
functions.
By default, Mystic BBS comes pre-configured to use the CEXYZ v1.00
protocol driver. This archive can be found on the Mystic BBS web page
as well as on various BBS systems under the filename of CEXYZ100.XXX
(where XXX is the archive type). In most cases, you should only need
to copy the CEXYZ.EXE file into the protocol directory as defined in
the System Configuration -> System Paths in order to have a fully
working protocol setup. If you wish to use a protocol driver other
than CEXYZ, you must make sure that it is capable of producing a
compatible DSZ-style log file.
Below is a screen capture of the Protocol Editor screen followed by
an explanation of what each option does:
Protocol Editor
## Key Description
-- --- --------------------
1 X (CEXYZ) Xmodem
2 Y (CEXYZ) Ymodem
3 Y (CEXYZ) Ymodem Batch
4 G (CEXYZ) Ymodem-G
5 G (CEXYZ) Ymodem-G Batch
6 Z (CEXYZ) Zmodem
7 Z (CEXYZ) Zmodem Batch
(I)nsert, (D)elete, (E)dit, (Q)uit?
[I] Insert Protocol
This option will add a new protocol definition to the protocol
editor.
[D] Delete Protocol
This option will allow an existing protocol definition to be
deleted from the protocol editor.
[E] Edit Protocol
This option allows an existing protocol definition to be edited.
The following is a screen capture of the Protocol Editor EDIT
screen followed by an explanation of each option:
Protocol 6 of 7
A. Key : Z
B. Description: (CEXYZ) Zmodem
C. Batch : No
D. UL Command : cexyz.exe /P%1 /B%2 /L%4 /Rz %3
E. DL Command : cexyz.exe /P%1 /B%2 /L%4 /Sz %3
Command (Q/Quit):
[A] Key
This option specifies the hotkey which is used to select
this protocol from the protocol list. It is important to
make sure that a protocol definition does not use the same
hotkey as another protocol definition, or problems may
occur.
[B] Description
This option defines the name / description of the protocol as
it will appear when a user is prompted to select a protocol.
[C] Batch
This option defines if this protocol is a batch protocol. A
batch protocol is a protocol which allows a group of files
to be sent at one time, consecutively. If a user has flagged
a list of files to download at one time, Mystic BBS will
prompt them to select a BATCH protocol. If a user has
selected only one file to download, Mystic BBS will prompt the
user to select a non-batch protocol. Note that some protocols
allow both single and batch file transfers, so there might be
two definitions on the protocol editor for one protocol. One
being the setup for single file transfers, and one being the
setup for batch file transfers.
[D] Upload Command Line
This option specifies the command line that is sent to the
protocol driver in order to upload (receive) files from
another connection. There is a specific set of MCI codes
which can be used in the protocol editor only listed below.
[E] Download Command Line
This option specifies the command line that is sent to the
protocol driver in order to download (send files FROM the BBS)
to a connected user. The MCI codes available only to the
protocol editor are listed below:
PROTOCOL SPECIFIC MCI CODES:
%0 = Comport handle (Win32 and OS/2 only)
%1 = Comport which the modem is using.
%2 = The baud rate the user is currently connected at.
%3 = Name of the file being transferred.
%4 = Baud rate as setup in the Node settings (locked).
---------------------------------------------------------------------
Message Base Editor (Editing Message Bases)
---------------------------------------------------------------------
The message base system allows users to post messages which can be
publicly read by anyone, or sent privately to an individual user.
Mystic also supports to option of having "networked" message bases,
meaning, a message base which is shared with several other BBS
systems, allowing all users from every system to send messages to
each other! The following is a screen capture of the Message Base
Editor along with a description of each available option:
Message Base 1 of 3
A. Name : General Messages
B. QWK Name : General Msgs
C. Filename : GENERAL
D. Storage Path : D:\TP\MYSTIC\MSGS\
E. Post Type : Public Y. Format Type : JAM
F. List ACS : s10 O. Quote Color : XX> Quote
G. Read ACS : s10 P. Text Color : Text
H. Post ACS : s10 R. Tear Color : --- Tear
I. Sysop ACS : s255 S. Origin Color : * Origin:
J. Password : T. Header File :
K. Base Type : Local
L. Net Address : 0:0/0
M. Origin line : My BBS * (000)000-0000
N. Use Realnames: No
U. Default New Scan: Yes W. Max Messages : 0
V. Default QWK Scan: Yes X. Max Msg Age : 0 days
([) Prev, (]) Next, (Q)uit:
[A] Message Base Name
This option defines the message base name, as it will appear in the
list of available message bases.
[B] QWK Message Base Name
This option defines the QWK message base name. This name will be
used as the message base name within a user's QWK offline mail
packet.
[C] Storage File Name
This option defines the file name which Mystic will use to store
the message base data in. This should be a unique name, up to
8 characters in length.
[D] Storage Path
This option is used to specify the path on your hard disk that
Mystic BBS will use to store data files for this message base.
Mystic will automatically assign the "default" message base path
to this option, and in most cases it does not need to be changed.
[E] Post Type
This option sets the "type" of message that is allowed to be posted
in this base. Available options are:
1) Public : All messages are posted as public and can be read
by all users.
2) Private : All messages are posted as private and can ONLY be
read by the user it is sent to.
[F] List ACS
This option defines the Access String (ACS) which the user must meet
in order for this base to appear in the message base listing.
[G] Read ACS
This option defines the ACS string which the user must meet in order
to read messages in this base.
[H] Post ACS
This option defines the ACS string which the user must meet in order
to post a message into this base.
[I] SysOp ACS
This option defines the ACS string which the user must meet in order
to access "SysOp" functions for this message base. Functions such
as editing the message header and text, along with (X)porting the
message to a text file.
[J] Password
This option defines the password required to access this message
base. If this option is left blank, no password will be required.
[K] Base Type
This option defines the "type" of message base that is being setup.
Available options are:
Local : Sets the message base as a local base. This means
that this base is NOT part of any message network
where messages need to be exported, processed, and
sent to another system.
EchoMail: Sets the message base as a EchoMail message base.
Most message base networks available to BBS SysOps
are "FidoNet" style echomail networks. This
option causes Mystic to exit with an errorlevel of
5 when new Echomail mail has been entered. This
allows for your setup to execute the appropriate
Echomail mail processors.
UseNet : Sets the message base as a UseNet message base. This
option is for easier integration with the Internet
UseNet newsgroups. This option works much like a
Echomail base, except it causes Mystic to exit with
errorlevel 6 when new messages have been entered and
it automatically sets all messages "To: ALL".
NetMail : Sets the message base as an EchoMail / NetMail base.
When a base is set as NetMail, Mystic will also ask
for an echomail destination address along with the
"To" field.
NOTE: When both Echomail and UseNet mail have been entered,
Mystic will exit with an errorlevel of 7. When this occurs,
both Echomail and UseNet mail processors should be executed.
[L] Network Address
This option defines the FidoNet network address, which is assigned
to each BBS in a message base network.
[M] Origin Line
This option defines the Origin Line which is appended to each
message posted in aa Echomail message base. The origin line usually
contains the name or your BBS, the phone number, location, telnet
address, etc.
[N] Use Real Names
This option defines whether Mystic will use the user's REAL name
in the "From" field. Some message base networks require that all
message posted use the user's real name.
[O] Quote Color
This option specifies the color Mystic will use for "quoted" text
when reading messages. Available colors options are:
Foreground colors:
0 - Black 6 - Brown 12 - Light Red
1 - Blue 7 - Light Grey 13 - Light Magenta
2 - Green 8 - Dark Grey 14 - Yellow
3 - Cyan 9 - Light Blue 15 - White
4 - Red 10 - Light Green
5 - Magenta 11 - Light Cyan
Background colors:
0 - Black 4 - Red
1 - Blue 5 - Magenta
2 - Green 6 - Brown
3 - Cyan 7 - Gray
[P] Text Color
This option defines the color Mystic will use to display "regular"
text while a user is reading a message.
[R] Tear Color
This option defines the color Mystic will use to display the tear
line of the message. The tear line is a line of text usually
appended at the end of a networked message base. For example, at
the end of each exported message, Mystic will append the following
tear and origin line:
--- Mystic BBS v1.03/DOS
* Origin: <your configured origin here> (0:0/0)
[S] Origin Color
This option defines the color Mystic will use to display the origin
line of the message.
[T] Message Header File
This option defines the optional external message header which can
be used. The filename specified here should be found in the TEXT
directory with all of the other display files. If this file does
not exist, Mystic will generate it's own message header. The
following PromptInfo MCI codes are available in the message header
file:
|&1 From |&6 Total messages in base
|&2 To |&7 Reply to message number
|&3 Subject |&8 See also message number
|&4 Message Date |&9 Message status
|&5 Message number |&0 Message Time
[U] Default New Scan
This option defines if the message base will be toggled ON in
all users new message scan settings by default.
[V] Default QWK Scan
This option defines if the message base will be toggled ON in
all users QWK message scan settings by default.
[W] Max Messages
This option specifies the maximum number of messages which this
base can contain before they will be purged. Mystic does not
internally do anything with these values. They have been added
to support the Squish message base standard and their utilities.
[X] Max Message Age
This option specifies the maximum days a message can be posted
before they will be purged. Mystic does not internally do anything
with these values. They have been added to support the Squish
message base standard and their utilities.
[Y] Format Type
This option specifies the message base "format" to use. This
can be set to either "JAM" or "Squish", the two most popular
message base formats.
*NOTE: If you have an active message base in one format, and wish
to change to another format, you will need to do one of two
things:
1) Delete the message base data files, and lose the
current messages in the base, or...
2) Run a utility to convert from one format to the other
THEN switch formats in the message base editor.
---------------------------------------------------------------------
File Base Editor (Editing File Bases)
---------------------------------------------------------------------
The file base system allows users to transfer files to and from the
BBS system so they can be shared with other users of the BBS. These
files can be categorized into different file bases, which are setup
in the File Base Editor. The following is a screen capture of the
file base editor screen along with a description of each available
option:
File Board Editor
### Name
--- --------------------------
1 New File Base
(I)nsert, (D)elete, (E)dit, (M)ove, (Q)uit?
[I] Insert File Base
This option allows a new file base definition to be added into
the database.
[D] Delete File Base
This option allows an already defined file base to be removed
from the file base database.
[M] Move File Base
This option allows already defined file bases to be moved around
within the database.
[E] Edit File Base
This option allows the settings for an already defined file base
to be edited. The following is a screen capture of the file base
modify screen along with an explanation of what each option does:
File Base 1 of 1
A. Name : New File Base
B. Filename : NEW
C. Display File :
D. ACS : s255
E. Sysop ACS : s255
F. Upload ACS : s255
G. Download ACS : s255
H. Storage Path :
I. Password :
J. Show Uploader : Yes
K. Default NewScan: Yes
L. CD-Rom Area : No
Command (Q/Quit):
[A] Name
This option defines the file base name / description as it
will appear to the user when they select a file base.
[B] File Name
This option defines the data file name that is used to store
information for this file base. This file should be a unique
file name, different from all other data files.
[C] Display File
This option defines the display file that Mystic can display
before the files in this base are listed. This field is
optional and should be left blank if you do not wish to have
Mystic send a display file before each file list.
[D] ACS
This option defines the ACS string which the user must pass
in order to gain access to this file base and list files.
[E] SysOp ACS
This option defines the ACS string which the user must pass
in order to access SysOp functions such as the File Directory
Editor.
[F] Upload ACS
This option defines the ACS string which the user must pass
in order to upload (send) files from their computer to this
file base.
[G] Download ACS
This option defines the ACS string which the user must pass
in order to download (receive) files from this file base
onto their computer.
[H] Storage Path
This option defines the directory where Mystic will store the
files uploaded into this file base.
[I] Password
This option defines the password which is required to access
this file base. If you do not wish to require a password to
access this base, leave this field blank.
[J] Show Uploader
This option defines if Mystic BBS will show the uploader's
name during the file list. If this option is set to yes,
Mystic will show who uploaded each file into the file base
at the end of the file description.
[K] Default New Scan Setting
This option defines the default new scan setting for this
file base. When a new user logs into the system, their
file base new scan setting for this base will be set to the
default.
[L] CD-ROM Area
This option specifies whether the files in this area are
being stored on a CD-ROM drive. If this option is set to
"Yes", Mystic BBS will refuse uploads into the area, as
well as attempt to copy files from the CD-ROM drive to the
hard drive before sending them to the user. This keeps
the CD drive access to a minimal, which is important when
multiple users are downloading files from the same CD-ROM
drive.
See also: System Configuration / File Settings.
---------------------------------------------------------------------
Menu Editor (Editing System Menus)
---------------------------------------------------------------------
The BBS menus are the core of the BBS system. It is where all BBS
commands and functions available to the user are defined and setup.
Mystic BBS supports an unlimited number of defined menus which can
be setup in any way, allowing a totally customizable and unique
interface to the user.
When first entering the menu editor, you will be prompted to select
which language definition you'd like to edit. It is possible to have
different sets of menus for each language!
After you've selected the language you'd like to edit, you will be
shown the main menu selection screen:
Menu Editor (Language: Default)
Directory of C:\MYSTIC\MENUS\*.MNU
FILE.MNU MAIN.MNU PERSONAL.MNU MESSAGE.MNU
GOODBYE.MNU NEWINFO.MNU SYSOP.MNU BATCH.MNU
TIMEBANK.MNU TEST.MNU BBSLIST.MNU QWK.MNU
PRELOGIN.MNU MATRIX.MNU VOTING.MNU
(M)odify, (I)nsert, (D)elete, (Q)uit?
The following commands are available from this screen:
[M]odify
This option will allow an existing menu to be edited.
[I]nsert
This option will allow a new menu to be created.
[D]elete
This option will allow an existing menu to be deleted.
---------------------------------------------------------------------
Menu Editor (Modifying Menus)
---------------------------------------------------------------------
(THIS PART OF THE DOCUMENTATION HAS NOT BEEN FINISHED)
---------------------------------------------------------------------
Menu Editor (Menu Command Reference)
---------------------------------------------------------------------
-----------------------
Auto Signature Commands
-----------------------
Command : AD
Description : Delete auto signature
Optional data : None.
Command : AE
Description : Edit auto signature
Optional Data : None.
Command : AT
Description : Toggle auto signature ON or OFF.
Optional Data : None.
Command : AV
Description : View current auto signature
Optional data : None.
BBS List Commands
-----------------
Command : BA
Description : Add to the BBS list.
Optional Data : None.
Command : BL
Description : Display the extended BBS list. The optional data field
requires a LIST ID, which is up to an 8 character long
unique name for the BBS list. This allows multiple BBS
lists to be maintained. If ;SEARCH is appended after
the LIST ID, Mystic will prompt the user for a search
string to allow them to view only BBSes which contain
the search string.
Optional Data : <LIST ID>;SEARCH
Command : BS
Description : Display the short BBS list. The optional data field
requires a <LIST ID>, which is up to an 8 character long
unique name for the BBS list. This allows multiple BBS
lists to be maintained. If ;SEARCH is appended after
the LIST ID, Mystic will prompt the user for a search
string to allow them to view only BBSes which contain
the search string.
Optional Data : <LIST ID>;SEARCH
--------------------
General BBS Commands
--------------------
Command : GD
Description : Display a text file. The optional data field is
required and holds the name of the file to display.
If there is no file extension then the extension of
.ANS or .ASC will be appended according to the user's
terminal settings.
Optional Data : <FileName>
Command : GE
Description : Edit User Settings. This command can be used to allow
users to edit their user profile. The optional data
is required for this menu command, and will set which
field in the user's profile to edit. The optional
data must be set to one of the following:
1 - Street Address 2 - City/State
3 - Zip Code 4 - Home Phone Number
5 - Data Phone Number 6 - Birthdate
7 - Gender 8 - Date Format
9 - Terminal Emulation 10 - Screen Length
11 - Password *12 - Real Name
*13 - Alias 14 - Language
15 - Editor Type 16 - Toggle Invisibility
17 - File List Type 18 - Toggle Availability
19 - Toggle HotKeys 20 - Message Reader Type
21 - Toggle LB Msg Idx 22 - Email Address
23 - User Note 24 - Optional Field 1
25 - Optional Field 2 26 - Optional Field 3
27 - Toggle LB Quote 28 - Toggle LB Email Idx
29 - Toggle Node Chat Type 30 - Toggle QWK FileList
31 - Select Archive Type
* NOTE: These commands should not be made available
to the user. They are added as an option
for use with the NEWINFO.MNU.
Optional Data : <Number of Field to Edit>
Command : GH
Description : Logoff user. This command will show the display file
GOODBYE.xxx and then log the user offline. If the user
has files in their download queue, they will be prompted
to download them before logoff.
Optional Data : None.
Command : GL
Description : This command lists the last 10 users who called into
the BBS system. Local logins are not included in this
list.
Optional Data : None.
Command : GN
Description : One Liners. This option will allow the user to view
and enter a one-liner if they choose. The optional
data field allows the maximum number of lines and
the maximum line length (in characters) to be
configured. If no optional data is supplied, the
default used is 10 lines and 75 characters.
Optional Data : <max lines>;<max line length>;<max input field length>
Command : GO
Description : Go to a new menu. The optional data field for this
menu command is required. It holds the name of the
new menu that is to be loaded.
Optional Data : <Menu Name>
Command : GP
Description : Page the System Operator for chat. This command will
allow the user to page the System Operator for chat.
If the optional data is set to /F, Mystic BBS will
ignore the defined chat hours and page the SysOp.
Optional Data : /F
Command : GR
Description : Return from a gosub. This option will load the
last menu which was saved onto the menu stack by the
GS (Gosub Menu) command.
Optional Data : None.
Command : GS
Description : Gosub to a new menu. This option will save the
current menu name on the menu stack and go to a new
menu. The optional data field is required and holds
the name of the new menu that is to be loaded.
Optional Data : <Menu Name>
Command : GT
Description : Display line of text. This command is used to display
a line of text. The optional data field holds the
text that is to be displayed.
Optional Data : <Text to Display>
Command : GU
Description : List all system users. This command will display a
list of all user accounts on the system. If the
optional data is set to SEARCH, the user will be
able to search the list for a specific user.
Optional Data : SEARCH
Command : GX
Description : Execute MPE module. This command will execute a
Mystic BBS programming executable. Mystic BBS has
a built in programming language which allows the Sysop
to write custom programs for their BBS. For more
information on this, see the MPL.DOC file included
with the distribution archive in the Script/MPE
directory.
Optional Data : None.
Voting Booth Menu Commands
--------------------------
Command : VA
Description : Add Question to Voting Booth. This command allows
users to add questions into the voting booth.
Optional Data : None.
Command : VN
Description : Votes on all unvoted on (new) voting questions.
Optional Data : None.
Command : VR
Description : See results of a voting question. This command allows
users to display the results of a voting question.
If the question number is supplied in the option data
field, the results for that question will be displayed.
If the optional data field is left blank, the user will
be asked to select which question they'd like to see
the results of.
Optional Data : <Question Number>
Command : VV
Description : Voting Booth. This command will allow users to
access and vote on the current voting questions in the
Voting Booth database. The optional data field can be
used to force a user to vote on a certain question by
supplying the number of the question (as listed in the
voting editor).
Optional Data : <Question Number>
-----------------------
Time Bank Menu Commands
-----------------------
Command : TA
Description : Deposit Kilobytes into Kilobyte bank.
Optional Data : None.
Command : TD
Description : Deposit time into the time bank.
Optional Data : None.
Command : TS
Description : Withdrawal Kilobytes from Kilobyte bank.
Optional Data : None.
Command : TW
Description : Withdrawal time from the time bank.
Optional Data : None.
-----------------------
File Base Menu Commands
-----------------------
Command : FA
Description : Allows the user to change their selected file base.
If the file base number (as listed in the file base
editor) is supplied in the optional data field, Mystic
will automatically change to that file base. If the
data field is set to "+", Mystic will change to the
next file base. If the field is set to "-", Mystic
will change to the previous file base.
Optional Data : <File Base Number> or "+", "-", "nolist"
Command : FD
Description : Download a file. This command will prompt the user
for a filename and allow them to download a file from
the file database.
Optional Data : None.
Command : FF
Description : Create a file list. This command is used to allow
the user to create and download a text file containing
a list of files on the BBS system.
Optional Data : </NEW> </ALLGROUPS>
/NEW - Creates a list of only NEW files rather
then a list of all files.
/ALLGROUPS - Creates a list from all file areas in
all groups. If this option is not
specified, Mystic will create a list of
files in the user's currently selected
file group.
Command : FG
Description : Select file group. This command will allow the user
to select which file group they are in. If the
optional data field holds a file group number as
listed in the File Group Editor, the user will be
automatically put into that File Group if they meet
the access requirements. If "+" is supplied on the
field, Mystic will move the user into the next available
file group. If "-" is supplied, Mystic will move the
user into the previous available file group.
Optional Data : <File Group Number>, "+", "-"
Command : FL
Description : List files. This command will list files in the
currently selected file base. If the optional data
field is left blank, all files will be listed. If the
optional data file is set to "SEARCH", the user will
be prompted for a file mask. If a <File Mask> is
supplied, files which match the supplied mask will be
listed.
Optional Data : "SEARCH" or <File Mask>
Command : FN
Description : New file scan. This command will allow the user to
scan for all files that have been added to the file
database since the last time they preformed a new file
scan. If the optional data field is set to "C", only
files in the current file base will be scanned. If
set to "G", all bases in the current group will be
scanned. If set to "A", all files in all groups will
be scanned. If left blank, the user will be asked if
they'd like to scan all bases, or just the current
base.
Optional Data : "A", "C", "G" or <BLANK>.
Command : FP
Description : Set file new scan pointer. This command will allow the
user to set the date which Mystic will use to search
for new files.
Command : FS
Description : Search for files. This command will allow the user to
search the file database for a matching search string.
Optional Data : None.
Command : FU
Description : Upload a file. This command will allow a user to
transfer a file from their computer into the BBS
system's file base.
Optional Data : None.
Command : FV
Description : View an archive. This command will allow a user to
view the contents of any archive in the file base.
Optional Data : None.
Command : FZ
Description : Toggle New Scan File Bases. This command will allow a
user to set which file bases will be scanned when a
scan for new files is ran.
Optional Data : None.
Command : F1
Description : Mass file upload. This command will search the current
file base's directory for files that haven't been added
into the file database. When a new file is found, the
BBS ask how to handle the file:
Upload BLAH.ZIP? (Y)es, (N)o, (A)uto, (S)kip, (Q)uit:
(Y)es - Adds the file into the file base.
(N)o - Skips the file.
(A)uto - Upload all files in area without prompting.
(G)lobal - Upload all files in all areas without
prompting.
(S)kip - Skip this base and move on to the next one.
(Q)uit - Abort mass upload.
Mystic BBS will automatically search for FILE_ID.DIZ
description files and import them if found. When no
description file is found, Mystic will prompt for a
file description unless in Auto mode. NOTE This
command should only be made accessible by a SysOp!
Optional Data : None.
Command : F2
Description : File directory editor. This command will bring up the
file directory editor for the current file base. Here
each file listed in the directory can be edited or
deleted. NOTE THIS COMMAND SHOULD BE MADE AVAILABLE
ONLY TO A SYSOP.
Optional Data : None.
Command : F3
Description : File download. This command will allow the SysOp to
force a user into downloading a file. The optional
data field is required and holds the full path and
file name of the file to send. Note that the file
specified in the optional data field does NOT have to
be a file which exists in the file database. It can
be any file, just as long as it exists somewhere on the
drive.
Optional Data : <Full path and file name of file to Send>
File Batch Queue Menu Commands
------------------------------
Command : QA
Description : This command will allow a user to add a file to their
batch queue.
Optional Data : None.
Command : QC
Description : Clear batch queue. This command will remove all the
files in the user's batch queue.
Optional Data : None.
Command : QD
Description : Delete batch queue. This command will allow a user
to remove a file from their batch queue.
Optional Data : None.
Command : QL
Description : List batch queue. This command will allow a user to
list the files currently in their batch queue.
Optional Data : None.
--------------------------
Message Base Menu Commands
--------------------------
Command : MA
Description : Select the current message base from a list. If the
message base number (as listed in the message base
editor) is supplied in the optional data field, Mystic
will automatically change to that message base. If
the data field is set to "+", Mystic will change to the
next message base. If the data field is "-", Mystic
will change to the previous message base.
Optional Data : <Message Base Number>, "+", "-", "nolist"
Command : MC
Description : Checks for any new electronic mail.
Optional Data : None.
Command : MG
Description : Select a message group. This command will allow the user
to select what group they are in. The optional data
field can be used to force the user to join a certain
group if the number of the group (as listed in the
Message Group Editor) is supplied. If "+" is supplied,
Mystic will change to the next message group. If "-"
is supplied, Mystic will change to the previous message
group.
Optional Data : <Group Number>, "+", "-"
Command : MM
Description : Mass e-mail. Allows SysOps to send e-mail to multiple
users at once, by three different options:
ACS Level - This will allow the e-mail to be sent to
all users who pass the given ACS level.
User List - This will allow a list of users to be
composed, which a copy of the e-mail will
be sent to.
All Users - This will send the e-mail to all users
on the BBS system!
Optional Data : None.
Command : MN
Description : Scans all message bases for new messages. The optional
data field can be left blank, or can contain any of the
following options:
/G : Scans all message bases in all message groups.
/P : Scans for only personal messages in each base.
In other words, only messages directed TO the
user who is scanning will be read. Mystic will
also scan the electronic mail base when this
command is specified.
/M : Scans only message bases marked as mandatory
scanning.
Optional Data : </P or /M> </G>
Command : MP
Description : Posts a message to the currently selected message base.
Optional Data : </TO:> </SUBJ:> </ADDR:> </F>
/TO:<user_name> - Sets the TO field of the message.
/SUBJ:<subject> - Sets the SUBJECT field of the message.
/ADDR:<netaddr> - Sets the netmail address field.
/F - Forces the user to post the message.
The text supplied with the /TO and /SUBJ options should
have any spaces replaced by the "_" character. An
example menu command for this might be:
Command : MP
Data : /TO:some_user /SUBJ:hello_there! /F
The above would post a message to "some user" with
the subject of "hello there!". The user would not
be able to abort posting this message because the
/F option was supplied.
Command : MR
Description : Reads messages in the currently selected message base.
The optional data field specifies the read <MODE>,
which can be any one of the following:
<BLANK> Prompts user to select read mode.
"F" Reads messages forward.
"N" Reads new messages.
"Y" Reads messages sent TO the user.
"S" Text search for messages
Optional Data : <MODE>
Command : MS
Description : Allows searching of one or all message bases for a
text match. The optional data field has three options
available:
C : Prompts the user for search text and searches
the current message base for matches.
G : Prompts the user for search text and searches
all message bases in the current group for
matches.
A : Prompts the user for search text and searches
all message bases in all groups for matches.
This command defaults the the "G" option if no optional
data is provided.
Optional Data : "C" or "G" or "A"
Command : MW
Description : Send electronic mail to another user.
Optional Data : </TO:> </SUBJ:> </ADDR:> </F>
/TO:<user_name> - Sets the TO field of the message.
/SUBJ:<subject> - Sets the SUBJECT field of the message.
/ADDR:<netaddr> - Sets the netmail address field.
/F - Forces the user to post the message.
The text supplied with the /TO and /SUBJ options should
have any spaces replaced by the "_" character. An
example menu command for this might be:
Command : MP
Data : /TO:some_user /SUBJ:hello_there! /F
The above would post a message to "some user" with
the subject of "hello there!". The user would not
be able to abort posting this message because the
/F option was supplied.
Command : MZ
Description : Allows the user to select which message bases will be
scanned in their new message scan (menu command MN).
Optional Data : None.
------------------------
Multi-Node Menu Commands
------------------------
Command : NA
Description : Set Node Action. This command will set the node action
which appears when a Who's Online (NW) list is done.
The Optional Data field is required and holds the text
that will appear in the "Action" field of a Who's
Online list.
Optional Data : <Action>
Command : NC
Description : Multi-node chat. This command will enter the
multi-node chat conference where all users currently
logged in can talk with each other in real time.
Optional Data : None.
Command : NS
Description : Send message to a node. This command will allow a user
to send a message to another logged in user. The
optional data field can be used to force a message
sent to a certain node. The node number must be
supplied first followed by a semi-colon and then the
message text. For example, 2;Hello would send a
message to node 2 saying Hello. If a zero is used as
the node number, the message text will be sent to all
users currently logged in to the BBS system using the
System Message format. This way it is possible to
have Mystic inform all users online when a user
logs into another node, or when a user basically does
anything you wish everyone to know about.
Two MCI codes can be used to send the user name and
node number of where the message originated from:
&1 = Name of user where message was sent from
&2 = Node number message was sent from
Optional Data : <Node>;<Text>
Command : NW
Description : Who's Online. This command will list all the users who
are currently logged into the system. It will also
give a general idea of what they are doing at the time
of the list, and where they are calling from.
Optional Data : None.
--------------------------------
Offline Mail (QWK) Menu Commands
--------------------------------
Command : OC
Description : Configure user's QWK options. This option will allow
the user to select which archive format they'd like to
use for their QWK packets, as well as select if they'd
like to have a new files list included in their QWK
packet.
Optional Data : None.
Command : OD
Description : Download a .QWK packet. This command will compile,
archive and allow a user to download a .QWK packet.
Optional Data : None.
Command : OS
Description : Set QWK scanned bases. This command will allow the
user to select which message bases are included in
their .QWK packet.
Optional Data : None.
Command : OU
Description : Upload a .REP packet. This command will allow the user
to upload a .REP packet produced by their offline mail
reader. After the packet is uploaded, Mystic will then
add the messages into their appropriate message bases.
Optional Data : None.
------------------
Door Menu Commands
------------------
Command : D-
Description : Shells to the OS and executes <command line>.
Optional Data : <Command Line>
Command : DC
Description : Shells to the OS and executes <command line>.
The CHAIN.TXT drop file is created in the node's
temporary directory.
Command : DD
Description : Shells to the OS and executes <command line>.
The DORINFO1.DEF drop file is created in the node's
temporary directory.
Optional Data : <Command Line>
Command : DG
Description : Shells to the OS and executes <command line>. The
DOOR.SYS drop file is created in the node's temporary
directory.
Optional Data : <Command Line>
--------------------------
Matrix Login Menu Commands
--------------------------
Command : XA
Description : Apply for an account. This menu command allows the
user to log in as a new user, but then is taken back
to the Matrix menu where they will not be able to
enter the BBS without the matrix password.
Command : XC
Description : Check for matrix password. This menu command will
allow the user to check for the matrix password. If
the user meets the "See Matrix Password" ACS setting
in the New User Settings, they will be given the
matrix password which will then allow them to log into
the BBS.
Command : XL
Description : Log into the BBS system. This command allows a user
to log into the BBS system from the Matrix menu. When
this option is selected, the user will be prompted for
the Matrix password and will not be able to log in
without it.
Command : XP
Description : Page SysOp for chat from Matrix. This command works
just like the GP (Page SysOp) command, but is to be
used from the Matrix login menu.
Optional Data : <same as GP command>
-----------------------------
System Operator Menu Commands
-----------------------------
NOTE These commands are for the System Operator (Sysop) only and
should NOT be made available to anyone except the Sysop.
Command : *#
Description : Menu Editor.
Optional Data : None.
Command : *A
Description : System Archive Configuration. This enters the archive
configuration where all compression utilities are
setup and maintained.
Optional Data : None.
Command : *F
Description : File Base Editor.
Optional Data : None.
Command : *G
Description : Group Editor.
Optional Data : None
Command : *L
Description : Security Level Editor.
Optional Data : None.
Command : *M
Description : Message Base Editor.
Optional Data : None.
Command : *P
Description : Protocol Editor.
Optional Data : None.
Command : *S
Description : System Configuration.
Optional Data : None.
Command : *U
Description : User Editor.
Optional Data : None.
Command : *V
Description : Voting Booth Editor.
Optional Data : None.
---------------------------
Miscellaneous Menu Commands
---------------------------
Command : -D
Description : Set user flags. This will allow user flags to be set
for each user's SECOND set of flags - using the
following format:
<Command><Flag>
<Command> This is the action of the flag. It can
be any one of the following:
+ = Set <FLAG> to ON.
- = Set <FLAG> to OFF.
! = Toggle <FLAG>.
<FLAG> is the flag to toggle. Valid flags are
letters A through Z - all capital letters.
Example data fields:
!A (toggles flag A)
-B (toggles flag B OFF)
+A (toggles flag A ON
!A-E+Y (toggles A, turns E OFF, turns Y ON)
Optional Data : <Command><Flag>
Command : -F
Description : Set user flags. This will allow user flags to be set
for each user's FIRST set of flags - using the
following format:
<Command><Flag>
<Command> This is the action of the flag. It can
be any one of the following:
+ = Set <FLAG> to ON.
- = Set <FLAG> to OFF.
! = Toggle <FLAG>.
<FLAG> is the flag to toggle. Valid flags are
letters A through Z - all capital letters.
Example data fields:
!A (toggles flag A)
-B (toggles flag B OFF)
+A (toggles flag A ON
!A-E+Y (toggles A, turns E OFF, turns Y ON)
Optional Data : <Command><Flag>
Command : -N
Description : Prompts user with a Yes/No question and if the user
answers "Yes", the OK ACS command will be set to TRUE.
The optional data line is the text that will be
displayed to the user as the Yes/No question.
Optional Data : <TEXT>
Command : -P
Description : Prompts user with <TEXT> to input a <PASSWORD>. If
the user correctly enters the password, the OK ACS
command will be set to TRUE. The optional
data field for this command is required. The <TEXT>
field is the text which prompts the user for the
password. The <PASSWORD> field is the password that
the user must enter.
An example data field for a -P command might be:
|CREnter Password: ;PASSWORD
The above line would prompt the user with "Enter
Password" and check to see if they enter "PASSWORD",
storing the result in the OK ACS command.
Optional Data : <TEXT>;<PASSWORD>
Command : -S
Description : Add line of text into SysOp log file. This command
will add a line of text into the SysOp log file. The
optional data field holds the text that will be
appended.
Optional Data : <Text to Output>
Command : -Y
Description : Prompts user with a Yes/No question and if the user
answers "Yes", the OK ACS command will be set to TRUE.
The optional data field is the text that will be
displayed to the user as the Yes/No question.
Optional Data : <TEXT>
---------------------------------------------------------------------
System Display Files
---------------------------------------------------------------------
Display files are displayed at certain times while a user is online.
These files exist in the TEXT directory and have an extension of
either .ANS or .ASC. If you wish to have your BBS use .ANS files
(files which make use of ANSI color and graphics), then it is
suggested that you use an ANSI paint program such as TheDraw to create
such files.
.ANS files: These are files which contain ANSI color and graphic codes.
They are displayed if the user supports the ANSI graphics
standard.
.ASC files: These are files which contain only straight ASCII
characters. They are displayed if the user does not
support ANSI graphics, OR if the user does support ANSI
graphics but only a display file with the extension .ASC
exists in the text directory.
Below is a list of all system display files and when they are
displayed (where .XXX is either .ANS or .ASC):
AMSGHLP1.ASC - Message Index Help
AMSGHLP2.ASC - Full-Screen Message Reading Help
ANSICHAT .XXX - This is the template file for the split screen
chat mode. For more information on templates,
see the section on the Template System.
ANSIEDIT .XXX - This is the template file for the full screen
editor. For more information on this file,
see the section on the Template System.
ANSIFINF .XXX - This is the template file used when displaying
extended file information during the lightbar
file listings.
ANSIFLST .XXX - This is the template file used to setup the
ANSI lightbar file listings. For more information
ANSIGAL.ANS - Main Mystic ANSI Gallery Template file
ANSIGALH.ANS - Mystic ANSI Gallery Help file
ANSIGALV.ANS - Mystic ANSI Gallery File Viewing Template file
ANSIHELP.ANS - Says ANSI Help but is a blank Template file
on this, see the Editing Template section.
ANSIMLST .XXX - This is the template file used for the lightbar
message reading index.
ANSIMRD .XXX - This is the tempalte file used for the lightbar
message reading.
ANSIQUOT .XXX - This is the template file for the full screen
editor quote mode window. For more information
on this, see the section on the Template System.
ANSITEXT .XXX - This is the template file for the full screen
text editor. For more information on this,
see the section on the Template System.
AMSGHLP1 .XXX - Help file for ANSIMLST.XXX
AMSGHLP2 .XXX - Help file for ANSIMRD.XXX
BIRTHDAY .XXX - Displayed during login if the user calls on
their birthday.
BLINDUL .XXX - Displayed when a user selects to start a blind
file upload.
CLOSED .XXX - Displayed if a System Password has been defined
and the incoming caller did not enter the
correct password.
DOWNLOAD .XXX - Displayed before the "Filename:" prompt when a
user attempts a download.
EMAILHLP .XXX - Displayed during the e-mail reading prompt when
the user enters "?".
FEEDBACK .XXX - Displayed before new users are forced to send
the SysOp an e-mail message.
FGROUPx .XXX - Displayed after joining file group x.
FLAG1x .XXX - Displayed during login if user has flag 1x set.
FLAG2x .XXX - Displayed during login if user has flag 2x set.
FLISTHLP .XXX - Displayed when help is selected during the
lightbar file listings.
FSEARCH .XXX - Displayed before a file search.
FSHELP .XXX - Displayed if user selects help while in the
full screen editor.
GROUPx .XXX - Displayed after joining group x.
LOGOFF .XXX - Displayed right before hanging up the caller when
a user selects to log off the BBS.
LOGON1-9 .XXX - Displayed in order from 1 to 9 after a user
successfully enters their password.
NEWUSER .XXX - Displayed before asking the user if they'd like
sign up as a new user.
NEWUSER1 .XXX - Displayed after user answers yes to continue to
login as a new user.
NONEWUSR .XXX - Displayed if a new user tries to log in when
Allow New Users is toggled off. The call is
terminated after this file is displayed.
PREUSER.XXX - Displayed after the user selects their terminal
emulation, and before the "login:" prompt.
PROTO .XXX - Displayed as a list of available protocols. If
this file doesn't exist, Mystic will generate a
protocol list.
PROTOB .XXX - Displayed as a list of available batch protocols.
If this file doesn't exist, Mystic will generate
a batch protocol list.
READHLP .XXX - Displayed during the message reading prompt when
the user enters "?".
READSHLP .XXX - Displayed during the message reading prompt when
the user enters "?" AND they have SysOp access to
the message base.
SLxxx .XXX - Displayed during login if user has a security
level of xxx or higher.
TELECONF .XXX - Displated when entering the standard
teleconference system, and redisplayed again
after the teleconference help file is displayed.
TELEHELP .XXX - The help file displayed in the teleconference
when a /? is entered.
UPLOAD .XXX - Displayed before the "File Name:" prompt when a
user attempts an upload.
---------------------------------------------------------------------
Random Display Files
---------------------------------------------------------------------
Mystic BBS supports randomly selected display files. If you have
several different versions of a single display file, it is possible
to have Mystic BBS randomly select and display one of the files.
Here's how the random display system works: Mystic BBS will check to
see if the extension of the file with the last letter replaced by a
"1" exists. If the display file name is TEMP.ASC, Mystic will look to
see if TEMP.AS1 exists. If it does, Mystic will search for all files
which follow the TEST.AS? file mask (where ? is replaced by a 1
through 9). Mystic will then randomly select one of the files and
display it.
For example: If the display file name is TEST.ASC and the TEST.AS1
file exists, Mystic BBS will randomly select and display any one of the
following files that exist:
TEST.ASC
TEST.AS1
TEST.AS2
TEST.AS4
TEST.AS5
TEST.AS6
TEST.AS7
TEST.AS8
TEST.AS9
The same format works for all display files, so if the file name is
TEST.ANS, and TEST.AN1 exists, Mystic will randomly select and display
any one of the following files that exist:
TEST.ANS
TEST.AN1
TEST.AN2
TEST.AN3
TEST.AN4
TEST.AN5
TEST.AN6
TEST.AN7
TEST.AN8
TEST.AN9
---------------------------------------------------------------------
MCI Display Codes
---------------------------------------------------------------------
MCI codes are used to display various information about the BBS system
or the currently logged in user. They can be used in all prompts and
display files throughout Mystic BBS, and are in the format of |XX
(where XX is replaced by any one of the codes listed below). The
following is an example of using the MCI system in a display file:
Original text:
Welcome to this BBS, |UN.
You have called |CS times total.
You have called |CT times today.
When displayed by Mystic:
Welcome to this BBS, <User_Name_Will_Be_Here>.
You have called <Total_Calls_Will_Be_Here> times total.
You have called <Calls_Today_Will_Be_Here> times today.
Available MCI Codes
---------------------------------------------------------------------
Codes 00 through 15 can be used to set the foreground color:
00 - Black foreground.
01 - Dark blue foreground.
02 - Dark green foreground.
03 - Dark cyan foreground.
04 - Dark red foreground.
05 - Dark magenta foreground.
06 - Dark yellow (AKA Brown) foreground.
07 - Light gray foreground.
08 - Dark gray foreground.
09 - Light blue foreground.
10 - Light green foreground.
11 - Light cyan foreground.
12 - Light red foreground.
13 - Light magenta foreground.
14 - Light yellow foreground.
15 - White foreground.
Codes 16 through 23 can be used to set the background color:
16 - Black background. 17 - Blue background. 18 - Green background. 19 - Cyan background. 20 - Red background. 21 - Magenta background. 22 - Yellow background. 23 - Grey background.
With Alpha 49 ICE background colors were added with 8 new pipe colors:
24 - Grey backround. 25 - Bright Blue background. 26 - Bright green background. 27 - Bright cyan background. 28 - Bright red background. 29 - Bright magenta background. 31 - Bright white background.
* Note: I need to work on getting the colors right on the ICE ones.
The following three MCI codes are used to set how the next displayed
MCI code is formatted:
$Rxx - Pads the next MCI code to the right with spaces. Where
xx is the number of spaces to pad. It must ALWAYS be
two characters, so if you want to pad an MCI to 5 spaces,
you MUST enter |$R05, not |$R5.
$Lxx - Pads the next MCI code to the left xx spaces.
$Cxx - Pads the next MCI code to the center. Where xx is the
number of spaces to center the MCI within.
The following MCI code is used to duplicate a character a
specified number of times:
$Dxxy - Duplicates the character y, xx number of times.
Here are some examples of using MCI formatting:
Original text:
|$R30|UNHello
When displayed by Mystic:
<User_Name_Here> Hello
Original text:
Hello|$L30|UN
When displayed by Mystic:
Hello <User_Name_Here>
Original text:
|$C70|UN
When displayed by Mystic:
<User_Name_Here>
Original text:
Hello
|$D20*
When displayed by Mystic:
Hello
********************
The following MCI codes are used to move the cursor to a specified
position on the screen. They will only work if the user is capable
of supporting ANSI graphics, otherwise they will be ignored:
[Xxx - Moves the cursor to column XX.
[Yxx - Moves the cursor to row XX.
[Axx - Moves the cursor XX rows UP
[Bxx - Moves the cursor XX rows DOWN
[Cxx - Moves the cursor XX rows RIGHT
[Dxx - Moves the cursor XX rows LEFT
Codes &0 through &9 are used in the language file and hold different
values for different display strings. They are called Prompt Info
MCI codes. The supported prompt info codes for each string are
listed in the language file and the language editor (LANGEDIT.EXE).
Codes !0 through !9 are used with the template system and are called
Screen Info MCI codes. They are usually used to define screen
coordinates in each template file. For more information on these
MCI codes and the template system, see the section on the Mystic BBS
Template System.
The following MCI codes are used to display information on the BBS
and the currently logged in user:
AS - Is user's auto signature toggled ON? (Returns YES or NO)
AV - Is the user available to receive node messages (YES or NO)
BD - Displays the user's baud rate.
BE - Sounds a BEEP.
BI - Displays the user's birth date.
BN - Displays the BBS name as defined in System Configuration.
CL - Clears the screen.
CM - Displays "on/off" according to the user's FS node chat setting
CR - Sends a carriage return (Enter).
CS - Displays the user's total number of calls to the BBS.
CT - Displays the number of times the user called today.
DA - Displays the current date.
DE - Delays for half a second.
DF - Displays a text file from the language text directory.
For example, |DFHELLO would display the text file
HELLO.XXX from the currently language text file directory.
Mystic BBS assumes all of the remaining text on a
line after a DF code as the file name to display.
DK - Displays the user's total number of downloaded kilobytes.
DL - Displays the user's total number of downloads.
DT - Displays the user's number of downloads today.
FB - Displays the current file base name.
FG - Displays the current file group name.
FK - Displays the user's total number of uploaded kilobytes.
FO - Displays the date of the user's first call to the BBS.
FU - Displays the user's total number of uploads.
HK - Returns either ON or OFF depending on the user's
hot key setting.
IF - Turns the input field box OFF for the next input.
IL - Displays the user's invisibility status (ON/OFF).
IN - Format: INxx. Limits input field to XX characters.
KB - Displays the number of KB in user's KB bank.
KT - Displays the user's total number of download kilobytes today
LO - Displays the date of the user's last login.
MB - Displays the name of the current message base.
ME - Displays the number of emails the user has sent.
MG - Displays the name of the user's current message group.
ML - Displays on/off based on the user's lightbar message index.
MN - Displays the network name for the current message base.
MP - Displays the number of messages the user has posted.
ND - Displays the current node number
NE - Displays the number of minutes until the next system event.
OS - Displays the Mystic BBS OS version. IE: DOS, WIN, or OS2.
PA - Pause. Sends the pause prompt and waits for the user to
press a key.
PC - Displays the user's current post/call ratio percentage
PI - Display a pipe character (|).
PN - Pause. Waits for the user to press a key without sending
the pause prompt.
PO - Temporarily disables screen pauses.
QA - Displays the user's current archive setting.
QL - Displays the user's current QWK file list setting.
QO - Displays a randomly generated quote.
RD - Displays the user's set download ratio.
RK - Displays the user's set download kilobyte ratio.
RP - Format: RPxx. Sets the pause screen counter to xx lines.
SA - Displays the max amount of KB allowed in KB bank.
SB - Displays the max amount of minutes allowed in time bank.
SC - Displays the max number of calls allowed per day.
SD - Displays the description of the user's security level.
SK - Displays the max number of download Kb allowed per day.
SL - Displays the user's security level.
SP - Displays the post/call ratio for the user's security level.
ST - Displays the # of minutes given to the user per day.
SX - Displays the max number of downloads allowed per day.
TB - Displays the total minutes in the user's time bank.
TC - Displays the total number of callers the BBS has had.
TE - Displays the user's terminal emulation (ANSI/ASCII).
TI - Displays the current time.
TL - Displays the user's time (in minutes) left for the day.
TO - Displays the number of minutes the user has been online.
U1 - Displays the user's optional field 1
U2 - Displays the user's optional field 2
U3 - Displays the user's optional field 3
UA - Displays the user's address.
UB - Displays the user's file listing type.
UC - Displays the user's city and state.
UD - Displays the user's data phone number.
UE - Displays the user's message editor setting.
UF - Displays the user's selected date format.
UG - Displays the user's gender.
UH - Displays the user's handle/alias.
UI - Displays the user's user note.
UJ - Displays the user's message reader type.
UK - Displays the user's e-mail address.
UL - Displays the user's current language.
UM - Displays the user's lightbar email index setting.
UN - Displays the user's real name.
UP - Displays the user's home phone number.
UQ - Displays the user's current quote mode setting.
US - Displays the user's screen length.
UZ - Displays the user's zip code.
VR - Displays the version of Mystic BBS.
---------------------------------------------------------------------
Template System (Editing Mystic BBS Templates)
---------------------------------------------------------------------
The template system is used to customize the display of many options
of Mystic BBS which are not part of the language system. Template
files are more or less "screen captures" of the screen that will be
displayed to the user, with Screen Info MCI codes inserted to define
the X and Y screen coordinates for various things. These files MUST
exist in the text directory for each language in order for Mystic BBS
to function properly. The default installation for Mystic BBS
includes these files, but they can be edited if the default files are
not satisfactory.
The following is a list of template files which Mystic BBS requires,
and a description of where they are used:
ANSICHAT.XXX : Split screen chat template.
ANSIEDIT.XXX : Full screen editor template.
ANSIFINF.XXX : Lightbar file listing: extended file information.
ANSIFLST.XXX : Lightbar file listing template.
ANSIMLST.XXX : Lightbar message reading index.
ANSIMRD .XXX : Lightbar message reader.
ANSIQUOT.XXX : Full screen editor quote mode template.
ANSITEXT.XXX : Full screen TEXT editor template.
The template system can be confusing for someone who doesn't have much
experience with ANSI text file editing. In most cases, it is
suggested that the ANSI file editor "TheDraw" be used, and that the
files are saved as ANSI animated files. If you are not familiar with
editing ANSI files then it is suggested that you do not edit the
default templates, or at least make a backup of the default templates
before attempting to modify them.
The following is a small section on each template file, with
instructions on how each one is used:
-----------------------------------------
ANSICHAT.XXX - Split Screen Chat Template
-----------------------------------------
The ANSICHAT.XXX template is used when the split screen chat mode
is activated. Screen Info MCI codes are used in this template to
specify the coordinates of both the sysop and user chat window.
The following is a list of the MCI codes used in this template
followed by an explanation of where each one should be used:
|!1 Specifies the upper Y position of the user's window and the
text color of the user's window.
|!2 Specifies the lower Y position of the user's window
|!3 Specifies the left X position of the user's window
|!4 Specifies the right X position of the user's window
|!5 Specifies the upper Y position of the sysop's window and the
text color of the user's window.
|!6 Specifies the lower Y position of the sysop's window
|!7 Specifies the left X position of the sysop's window
|!8 Specifies the right X position of the sysop's window
|!9 Specifies the color/location of time left update
|!0 Specifies the color/location of system time update
|&1 Replaced with the user's name.
|&2 Replaced with the sysop's name.
An example of a split screen chat template would be:
User: |&1
|!1
|!3 |!4
|!2
Sysop: |&2
-----------------------------
|!5
|!7 |!8
|!6
-----------------------------
------------------------------------------
ANSIEDIT.XXX - Full Screen Editor Template
------------------------------------------
The ANSIEDIT.XXX template is used when the full screen editor is
activated. Screen Info MCI codes are used in this file to define
the coordinates of the text editing window. The following list of
MCI codes are used in the Full Screen Editor template:
|!1 Specifies the top line of the edit window, as well as the
color of the inputted text.
|!2 Specifies the bottom line of the edit window.
|!3 Specifies the location of the "INS/OVR" toggle, as well as
the color of the "INS/OVR" text.
|&1 Who the message is To
|&2 Subject of the message
An example of a full screen editor template:
Full Screen Editor [|!3] Ctrl-Z = Help
|!1
Note: The color which is set after the template is displayed
will be the color of the edited text.
See also: ANSIQUOT.XXX. The template for the Full Screen Editor
Quote window.
-------------------------------------------------------
ANSIFINF.XXX - Extended File Info In Lightbar File List
-------------------------------------------------------
This template is used when displaying extended information on
a file during the lightbar file listings. The following
screen info and prompt info MCI codes are available:
|&1 File name of the file.
|&2 File size of the file.
|&3 Date the file was added into the database.
|&4 Time the file was added into the database.
|&5 Number of times the file was downloaded.
|&6 Estimated minutes it will take to transfer the file.
|&7 Estimated seconds it will take to transfer the file.
|&8 Name of the user who uploaded the file.
|!1 Specifies the color and top Y position of the file description
window.
|!2 Specifies the bottom Y position of the file description
window.
---------------------------------------------
ANSIFLST.XXX - Lightbar File Listing Template
---------------------------------------------
The ANSIFLST.XXX template is used to define the coordinates and
colors for the lightbar file listings. The color of each screen
info MCI code for this template is saved, and will be used in the
file listing. The following screen info MCI codes are used:
|!1 Specifies the top Y coordinate of the file list window. The
color of this code is ignored.
|!2 Specifies the bottom Y coordinate of the file list window.
The color of this code is ignored.
|!3 Specifies the Y coordinate and default color for the "prompt"
line. This is the line where general text is displayed, such
as "Batch queue full", etc.
|!4 This code is optional, and if defined specifies the X/Y
coordinates AND the color of the total number of files in
the user's batch queue.
---------------------------------------------
ANSIMLST.XXX - Lightbar Message Reading Index
---------------------------------------------
|!1 Specifies the top line of the message index list window
|!2 Specifies the bottom line of the message index window
|!3 Specifies the line Mystic will relocate to when the user
selects to quit reading.
-------------------------------------
ANSIMRD.XXX - Lightbar Message Reader
-------------------------------------
The ANSIMRD.XXX template is used when the user is reading actual
messages and has the lightbar message reader toggled ON.
ANSIQUOT.XXX - Full Screen Editor Quote Template
------------------------------------------------
The ANSIQUOT.XXX template file is used to define the quote window
used in the full screen editor. The quote window is always six
lines in size, so when creating the ANSIQUOT.XXX, you must make
sure that there are at least 6 lines from the beginning of the
quote window to the end of the screen. The following is a list of
MCI codes which are used for this template:
|!1 This defines the position where text scroll at while quoting.
This is usually the line before the quote window starts.
|!2 This is the line where the actual first line of the quote
window is. The bottom line is not needed since the quote
window is always 6 lines long. The color of this code is
saved and is used for non-highlighted text.
An example of the quote template:
<top of screen>
|!1
--Quote Window (ESC) Quit----------------
|!2
<bottom of screen>
The color for the Quote Window Lightbar can be defined in the
System Configuration -> Language Editor section of the BBS.
-----------------------------------------------
ANSITEXT.XXX - Full Screen Text Editor Template
-----------------------------------------------
This template file is identical to the ANSIEDIT.XXX file except
that it is used when editing text, and not inputting a message.
Ctrl-Z in the text editor SAVES the text, instead of showing the
help screen as the full screen editor does. The &1 and &2 MCI
codes are not available for this template.
----------------------------------------------------------------------
Installing Multiple Nodes of Mystic BBS
----------------------------------------------------------------------
Mystic BBS is a multi-node BBS package. This means that multiple
incoming connections can be installed - whether they be dial-up or
telnet connections. Mystic BBS will allow up to 255 nodes to be
defined.
Setting up Mystic BBS to run multi-node is VERY easy. You will not
have to change your setup in any way, or create directories and copy
files or anything like that. All you will need is a multi-tasker, or
an operating system that has built in multi-tasking capabilities.
Mystic BBS internally supports to following multi-tasking software and
operating systems:
- Quarterdeck's DesqView (DOS)
- Microsoft Windows (any version)
- IBM OS/2 (any version)
In addition, Mystic BBS will give off "generic" time slicing if one of
the above environments is not detected. This means that Mystic BBS will
run well under almost ANY obscure multi-tasker!
Mystic BBS has been tested and ran under the following operating
systems. Mystic may run well in other configurations, but the following
have been tested and said to work well:
- DOS using DesqView
- Windows 3.1
- Windows 95
- Windows 98
- Windows NT
- IBM OS/2 Warp 3.0
- IBM OS/2 Warp 4.0
- Linux (using DOSEMU)
How to setup Mystic BBS to run Multi-node:
(1) Load Mystic BBS and enter "System Configuration". From there
select "General Settings". Set the "Max # of Nodes" option
to the maximum number of incoming nodes that you plan on
loading. Exit Mystic BBS.
(2) Load EACH node you wish to setup in local mode. This can be
done by running Mystic BBS with the -Nx and -L command lines.
For example, the command line for loading node 2 in local mode
would be: "-N2 -L".
Enter "System Configuration" and select "Modem/Node Settings".
You will need to setup each node so it finds the correct modem.
You're done! That's it. The only difference in your setup will be
that you MUST specify the node number now when loading your BBS. This
is done with the "-N" command line option.
So loading your BBS would work something like this:
(1) Create new DOS task.
(2) Load Mystic BBS with -Nx option.
(3) Repeat for each node.
I hope this is all understandable. It really is VERY easy to do - it
takes me about 3 minutes to get a new node setup and running!
----------------------------------------------------------------------
Setting Up Door Programs In Mystic BBS
----------------------------------------------------------------------
----------------------------------------------------------------------
Setting Up Mystic BBS (DOS Version) To Allow Incoming Telnet
----------------------------------------------------------------------
Mystic requires the use of a virtual modem driver, such as NetModem
for Windows, or Ray Gwinn's SIO drivers for OS/2. More information
will be added to this section in the future.
----------------------------------------------------------------------
MBBSUTIL.EXE : Mystic BBS External Utilities
----------------------------------------------------------------------
Mystic BBS comes along with an external utilities program found in the
root Mystic BBS directory under the filename of MBBSUTIL.EXE. This
program provides many utilities which can (and should) be ran
occasionally to help keep your Mystic BBS system running smoothly.
When MBBSUTIL.EXE is ran, there are several command line options
available which command MBBSUTIL.EXE what to do. The follow is a list
of the available commands, and a brief description of what each option
does:
-BKILL <ID> <Days> : This command will remove all BBS list entries
which haven't been verified in the past <Days>
days. The <ID> option specifies the BBS list
ID name, as required by Mystic's BBS listing
menu commands. If <ID> is set to "ALL",
MBBSUTIL will check ALL existing BBS lists.
-BPACK : This command will pack the BBS list database.
It will remove any records which have been
marked as deleted from the data files.
-BSORT <ID> <Type> : This command will sort a BBS list, and also
pack it while sorting! The <ID> option
specifies the BBS list ID name, as required
by Mystic's BBS listing menu commands. If
<ID> is set to "ALL", MBBSUTIL will sort all
existing BBS lists.
The <TYPE> option specifies the data which
MBBSUTIL will use to sort the list. The
following options are available:
BBSNAME : Sort by BBS name
LOCATION : Sort by Location
PHONE : Sort by phone number
TELNET : Sort by telnet address
-FCHECK : This command will check all file entries in all
file bases to make sure that the file physically
exists. If the file does not exist, or if the
size of the file is 0 bytes, MBBSUTIL will mark
the file as offline. Likewise, if a file marked
as offline physically exists, MBBSUTIL will
remove it's offline flag. The FCHECK command
will also validate the file size of each file
entry.
-FPACK : This command will pack the file database. It
will remove any files which have been marked as
deleted from the data files.
-FSORT : This command will sort the file database in
alphabetical order by filename. It will also
automatically pack the file base while sorting!
-UKILL <Days> : This command will delete users who have not called
the BBS for a specified number of <days>. The
<days> option must be at least 5. This will
prevent accidentally having a 0 wipe out the
entire user database.
-UPACK : This command will pack the user file. It will
remove any user accounts which have been marked
as deleted from the user data files.
It is suggested that all of the "packing" functions (-BPACK, -FPACK,
-UPACK, etc) are ran at least once every few days, maybe more or less
depending on how active your BBS is. The sorting functions are less
important, but they are nice to help keep your BBS organized. An
example command line for running MBBSUTIL.EXE with all the suggested
commands follows:
MBBSUTIL.EXE -BPACK -FPACK -UPACK
Note: Since MBBSUTIL.EXE makes modifications to the system data files,
it should only be ran when there are NO users currently logged into
the BBS system. MBBSUTIL.EXE will attempt to detect if any users are
logged into the system, and if so, it will refuse to run.
----------------------------------------------------------------------
MIDE.EXE and MPLC.EXE : Mystic BBS Programming Executable Compilers
----------------------------------------------------------------------
Mystic BBS has a built in programming language which can be used to
create add-on games and utilities for your BBS. Two programs are
supplied with Mystic BBS which go along with this programming
language:
MPLC.EXE - A command line compiler. This program translates a
MPS source file into a MPE binary executable file. A
MPS source file is a text file which contains programming
commands recognized by the MPE engine. These files can
be edited with any text editor, or the supplied MIDE
program described below.
MIDE.EXE - MIDE is the Mystic BBS Integrated Development
Environment. In other words, its a text editor which
helps you to create MPE programs. This program allows
MPS source files to be edited and compiled, while
offering some other features that a normal text editor
does not.
For more information on the MPE language, see MPL.DOC located in the
scripts directory. This file will reference all the programming
commands supported by the MPE engine. You may also wish to look at
the various .MPS files in the script directory for examples of fully
functional programs.
----------------------------------------------------------------------
System Error Codes (Runtime Errors)
----------------------------------------------------------------------
If an error happens while Mystic BBS is running, it will return an
error message to the user, and terminate the call. In the log
file, an error number will be logged. Below is a list of what each
of those error numbers stand for. They are provided for reference
only, and will probably not be of any help to a Sysop.
1 Invalid function number
2 File not found
3 Path not found
4 Too many open files
5 Access denied (in Unix check file/directory owners!)
6 Invalid handle
8 Not enough memory
10 Invalid environment
11 Invalid format
12 Invalid file access code
15 Invalid drive number
16 Cannot remove current directory
17 Cannot rename across drives
18 No more files
100 Disk read error
101 Disk write error
102 File not assigned
103 File not open
104 File not open for input
105 File not open for output
106 Invalid numeric format
150 Disk is write-protected
151 Bad drive request struct length
152 Drive not ready
154 CRC error in data
156 Disk seek error
157 Unknown media type
158 Sector Not Found
159 Printer out of paper
160 Device write fault
161 Device read fault
162 Hardware failure
200 Division by zero
201 Range check error
202 Stack overflow error
203 Heap overflow error
204 Invalid pointer operation
205 Floating point overflow
206 Floating point underflow
207 Invalid floating point operation
208 Overlay manager not installed
209 Overlay file read error
210 Object not initialized
211 Call to abstract method
212 Stream registration error
213 Collection index out of range
214 Collection overflow error
----------------------------------------------------------------------
EOF: Mystic BBS Sysop Documentation